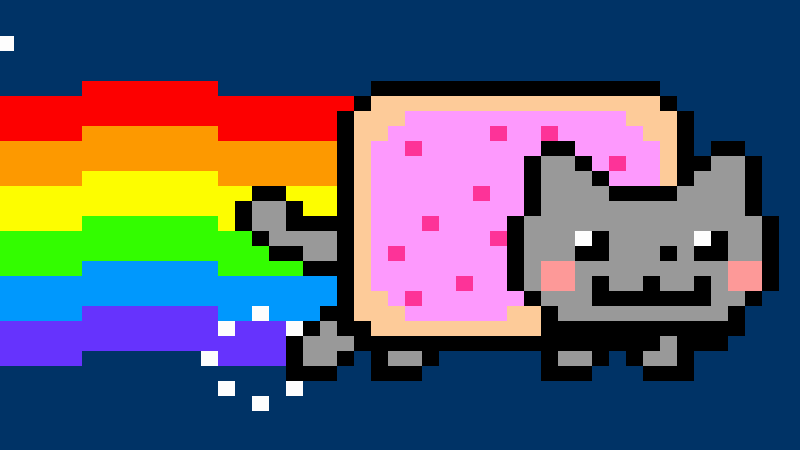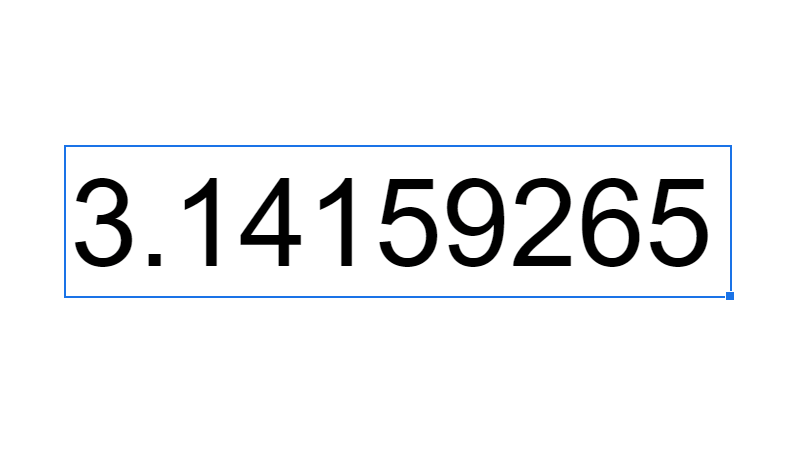How To Merge Cells In Google Sheets
 Updated: May 25, 2021
Updated: May 25, 2021 Select the cells you want to merge wrap and in the toolbar click on one either the merge icon or one of the options in the dropdown:
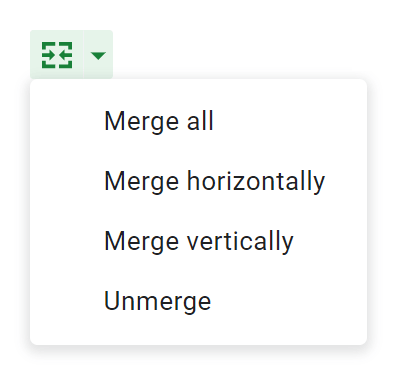
Click on what you'd like to learn:
- How to merge cells (BONUS: How to merge cells without losing data)
- What are merged cells?
- Why merge cells?
- How to find merged cells
- Errors with merged cells
Be careful when merging cells as doing so can delete data and prevent you from using other spreadsheet features.
How To Merge Cells In Google Sheets
Not on desktop? Click for mobile instructions: iPhone/iPad and Android.
Merge Cells Using The Toolbar
STEP 1: Select the cells you want to merge by clicking and dragging across cells. Selected cells are highlighted and bordered in blue.
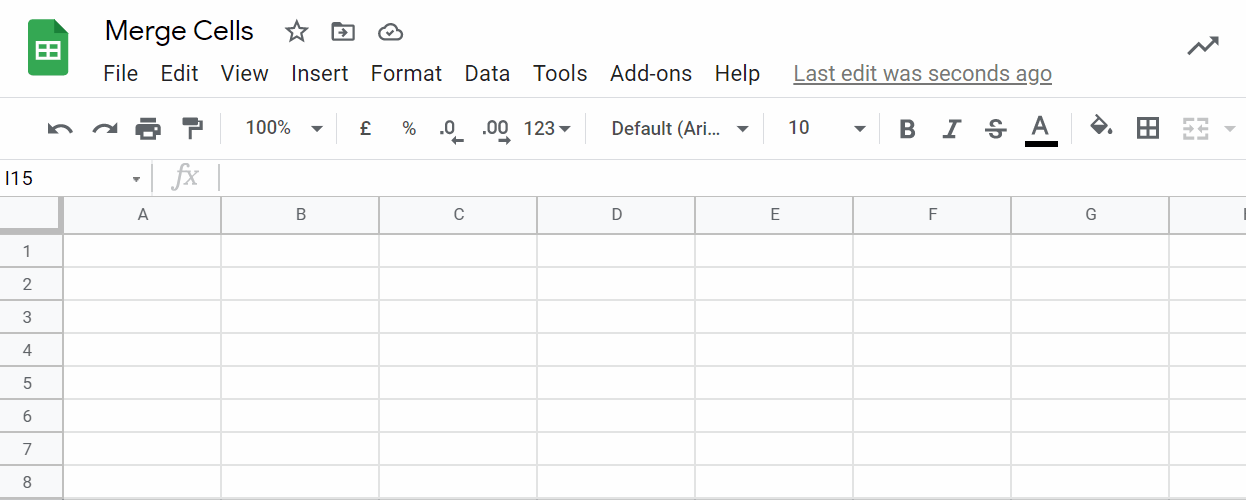
You can only merge a single range of cells at once. Making multiple selections will mean the merge cells option is unavailable to you.
STEP 2: Click on the 'Merge cells' icon in the toolbar:
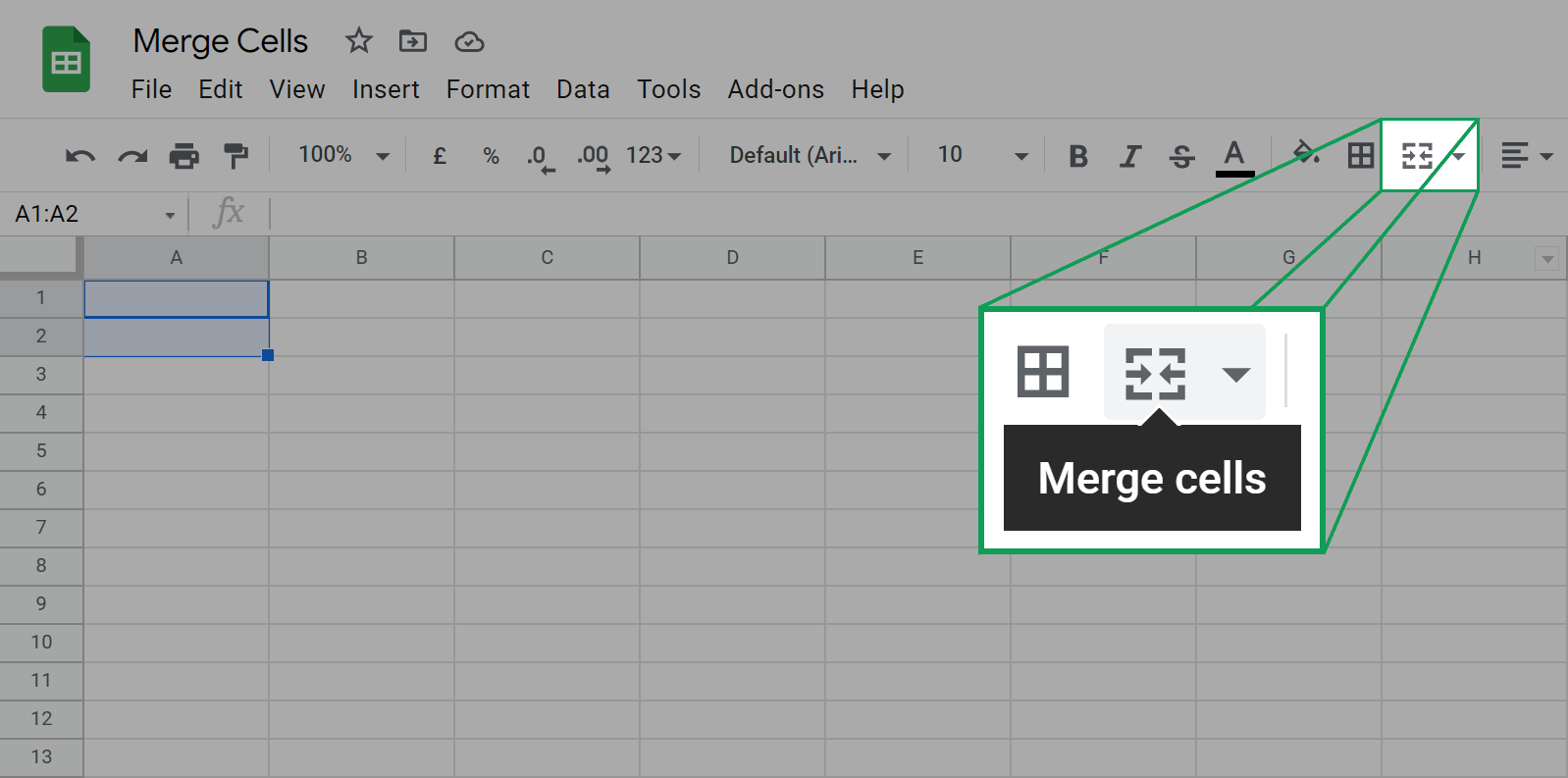
That's it! Your selection is now merged into a single cell.
If you want more merging options, instead of clicking 'Merge cells' icon in the toolbar, you can instead click on the 'Select the merge type…' dropdown arrow:
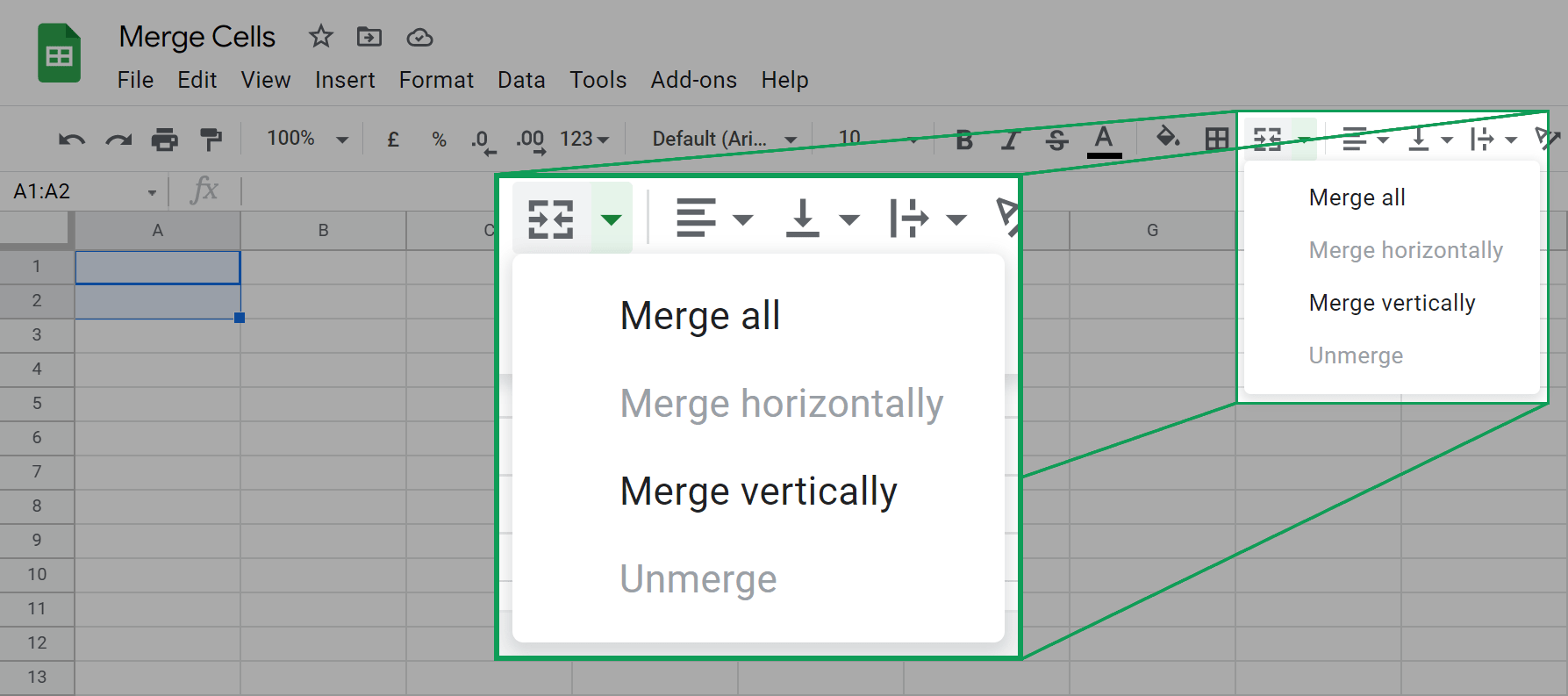
You will be presented with the following options (with some options unavailable depending on your selection):
- : Merges all of the selected cells to create a single cell across multiple rows and/or columns
- : Merges cells across columns (not up/down rows) effectively creating very wide cells
- : Merges cells up/down rows (not across columns) effectively creating very tall cells
- : Reverts the selected merged cell/s to many normal cells
TRY IT: You can practice using the 'Select the merge type…' menu right now:
| A | B | C | D | E | |
| 1 | |||||
| 2 | |||||
| 3 | |||||
| 4 | |||||
| 5 | |||||
| 6 | |||||
| 7 | |||||
| 8 |
Merge and center in Google Sheets is a two-step process:
- Merge the cells
- Center align them
Merge Cells Using The Format Menu
STEP 1: Select the cells you want to merge. Selected cells are highlighted and bordered in blue:
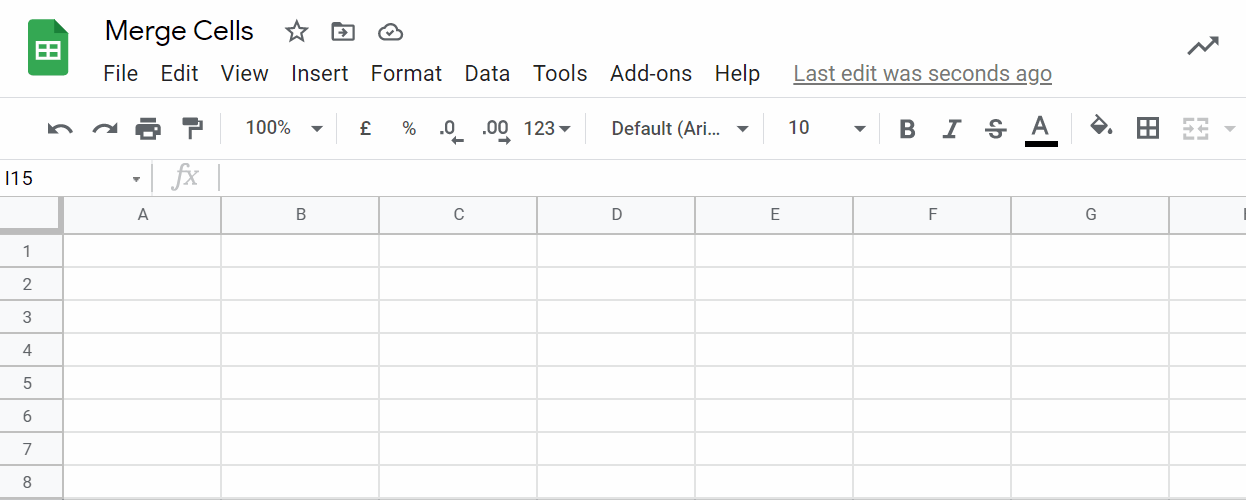
You can only merge a single range of cells at once. Making multiple selections will mean the merge cells option is unavailable to you.
STEP 2: Click on the menu item, hover over in the dropdown and in the menu that appears, click on an available option:
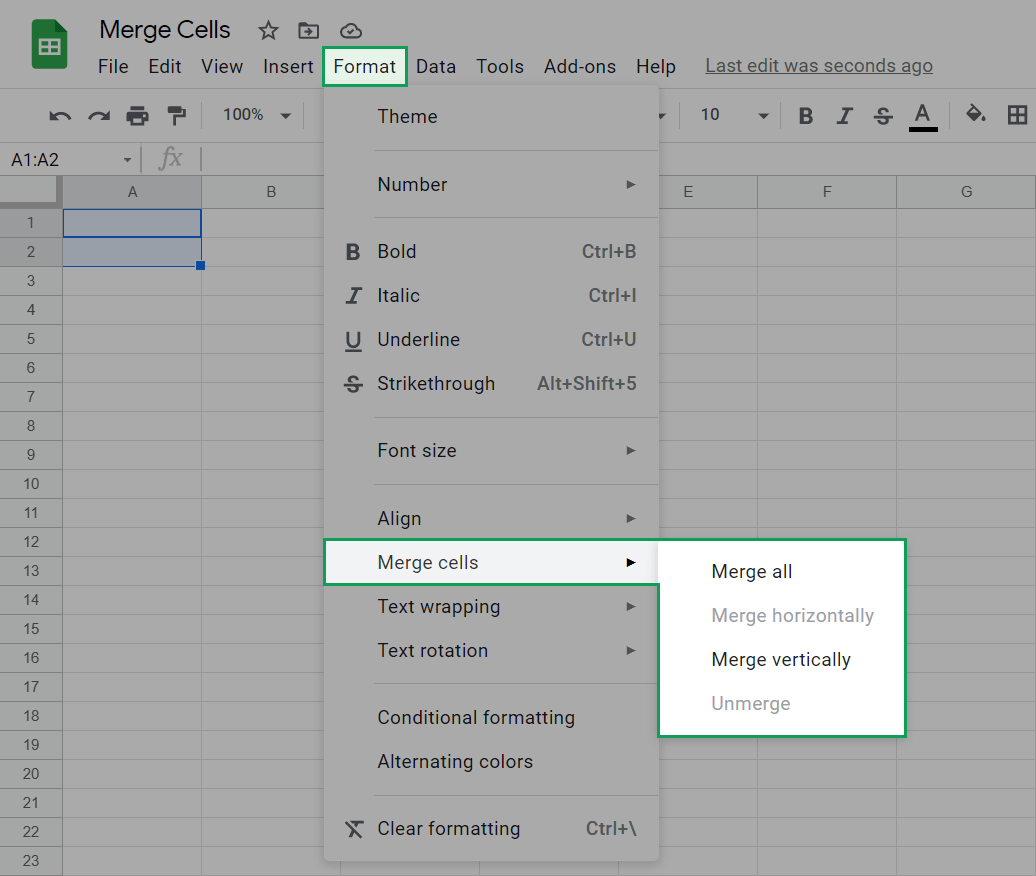
- : Merges all of the selected cells to create a single cell across multiple rows and/or columns
- : Merges cells across columns (not up/down rows) effectively creating very wide cells
- : Merges cells up/down rows (not across columns) effectively creating very tall cells
- : Reverts the selected merged cell/s to many normal cells
That's it! Your selection is now merged.
Merge Cells Using Keyboard Shortcuts
STEP 1: Select the cells you want to merge. Selected cells are highlighted and bordered in blue:
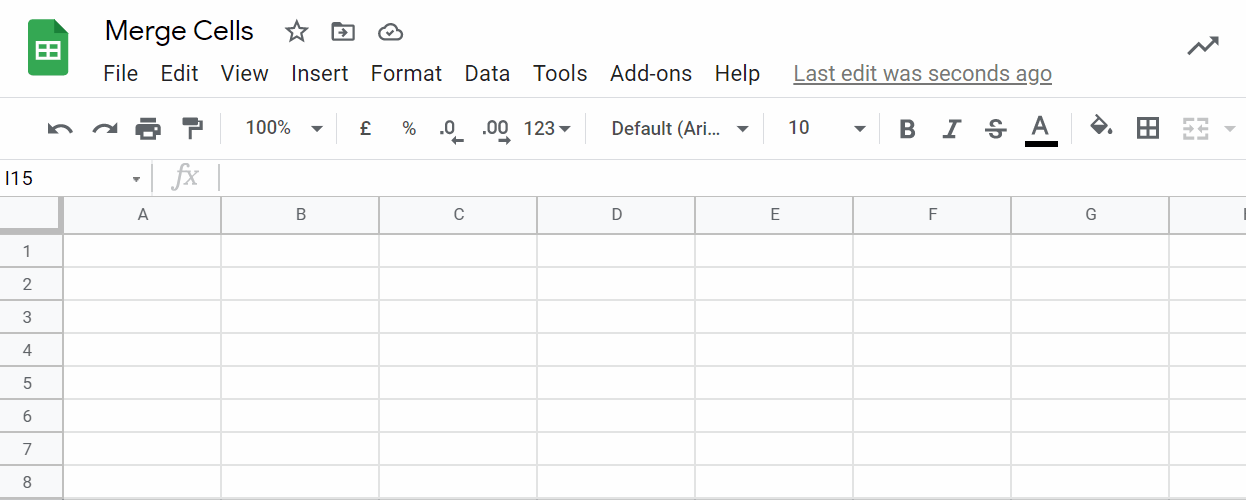
You can only merge a single range of cells at once. Making multiple selections will mean the merge cells option is unavailable to you.
STEP 2: Use any of the following Google Sheets shortcuts for merging cells:
| A | B | C | |
| 1 | Description | Windows | Mac |
| 2 | Merge all cells | Alt+H,M,M or Alt+O,M,A | None |
| 3 | Merge cells horizontally | Alt+H,M,A or Alt+O,M,H | None |
| 3 | Merge cells vertically | Alt+O,M,V | None |
| 4 | Unmerge cells | Alt+H,M,U or Alt+O,M,U | None |
Here's what the Windows shortcuts look like:
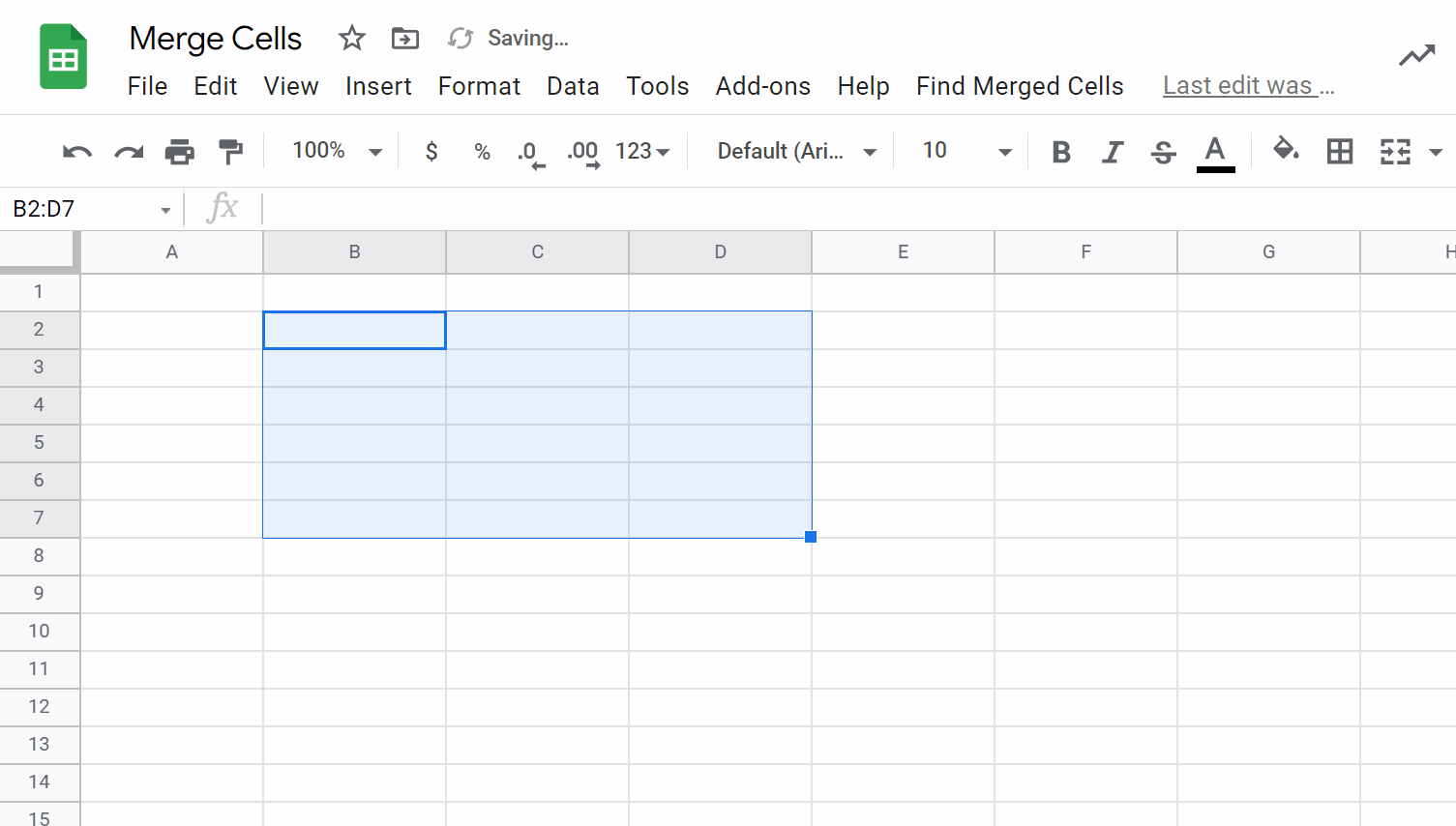
You can search all documented Google Sheets shortcuts for both Windows and Mac here.


FREE RESOURCE
Google Sheets Cheat Sheet
12 exclusive tips to make user-friendly sheets from today:

You'll get updates from me with an easy-to-find "unsubscribe" link.
How To Merge Cells In Google Sheets Without Losing Data
If more than one of the cells you're trying to merge together contains data, you will be presented with the following warning:
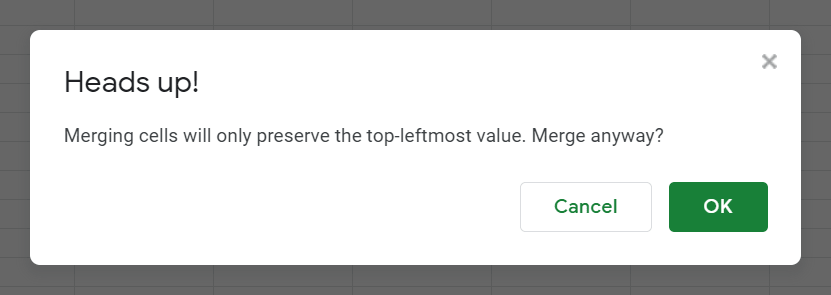
Google Sheets is reminding you that only the top-left most data is kept when you merge cells that contain data. The data from the other cells will be deleted if you select 'OK'.
This isn't always ideal.
If you need to keep all data from the selected cells you can simply join the data before you merge.
There's a function for that!
Using this function will allow us to combine the data in our range into a single cell which we can then have as a merged cell.
The delimiter is just the piece of text that gets inserted between each data point.
Let's work through an example. In the sheet below we want to merge cells A1:A6 into a single cell:
| A | B | |
| 1 | We | |
| 2 | want | |
| 3 | to | |
| 4 | keep | |
| 5 | this | |
| 6 | data |
In cell B1 we can enter this formula:
| A | B | |
| 1 | We | We want to keep this data |
| 2 | want | |
| 3 | to | |
| 4 | keep | |
| 5 | this | |
| 6 | data |
You can copy and paste the data over (using Ctrl+C or ⌘+C then Ctrl+V or ⌘+V) and then merge cells A1:A6:
| A | B | |
| 1 | We want to keep this data | |
| 2 | ||
| 3 | ||
| 4 | ||
| 5 | ||
| 6 |
You can use any delimiter you like instead of " ". A personal favorite of mine is CHAR(10) which enters a line break between each data point:
| A | B | |
| 1 | We | We want to keep this data |
| 2 | want | |
| 3 | to | |
| 4 | keep | |
| 5 | this | |
| 6 | data |
How To Merge Cells In Google Sheets iPhone And iPad App
STEP 1: Select the cell, range, column, or row you want to wrap by touching them.
STEP 2: Touch the formatting icon above the sheet:
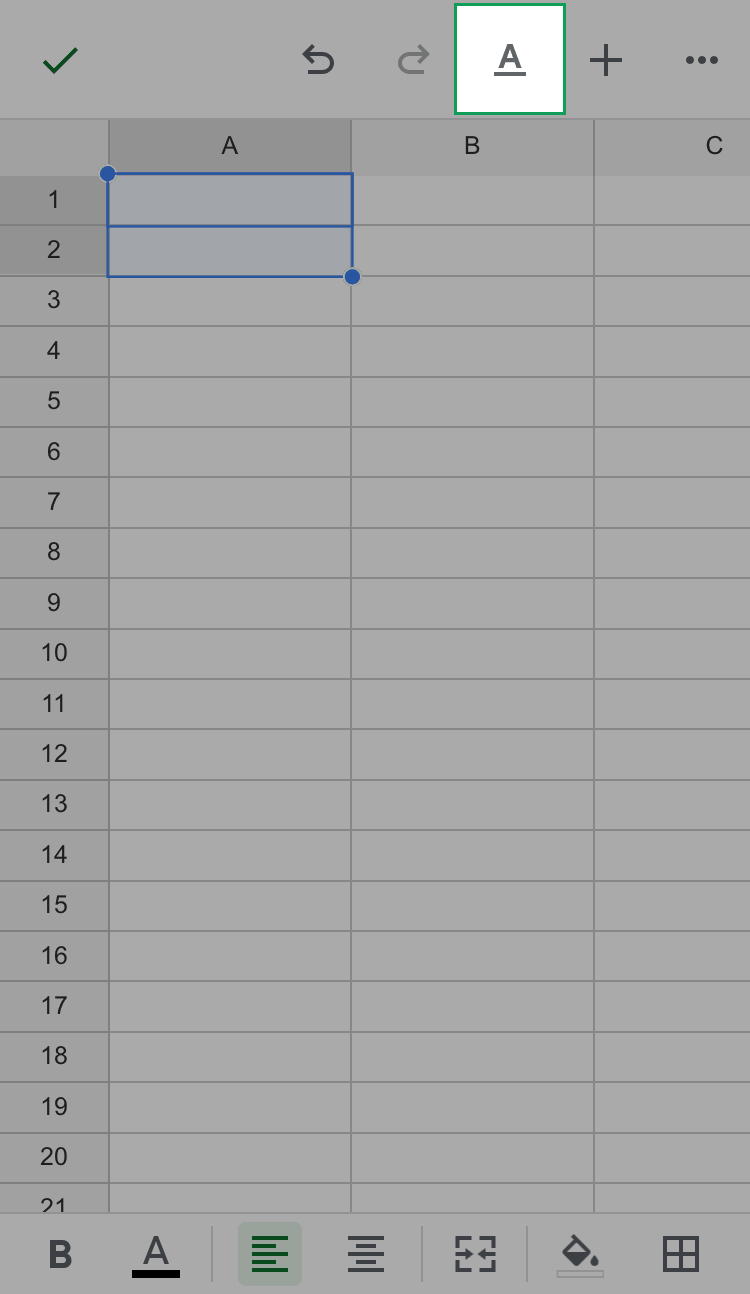
STEP 3: Navigate to the 'Cell' tab of the formatting menu and check the 'Merge cells' option:
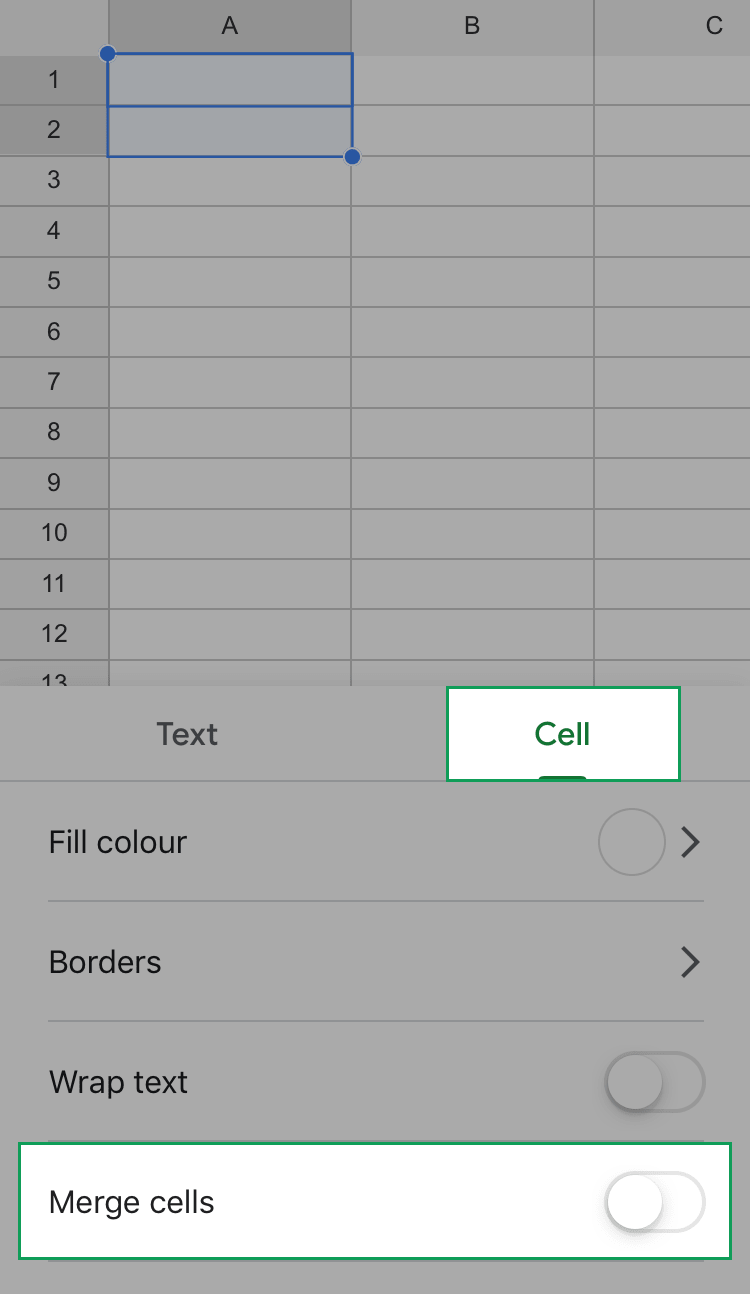
Here's a clip of the iPhone/iPad cell merging process:
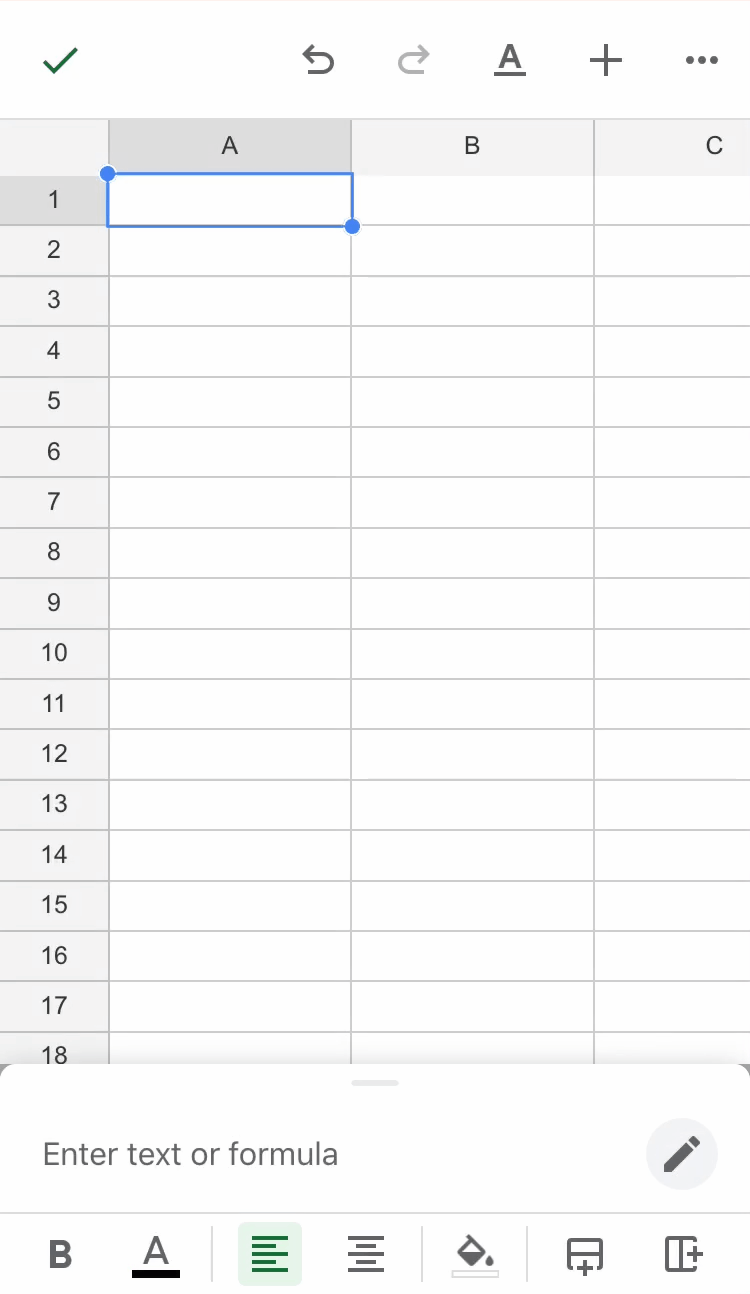
How To Merge Cells In Google Sheets Android App
STEP 1: Select the cell, range, column, or row you want to wrap by touching them.
STEP 2: Touch the formatting icon above the sheet:
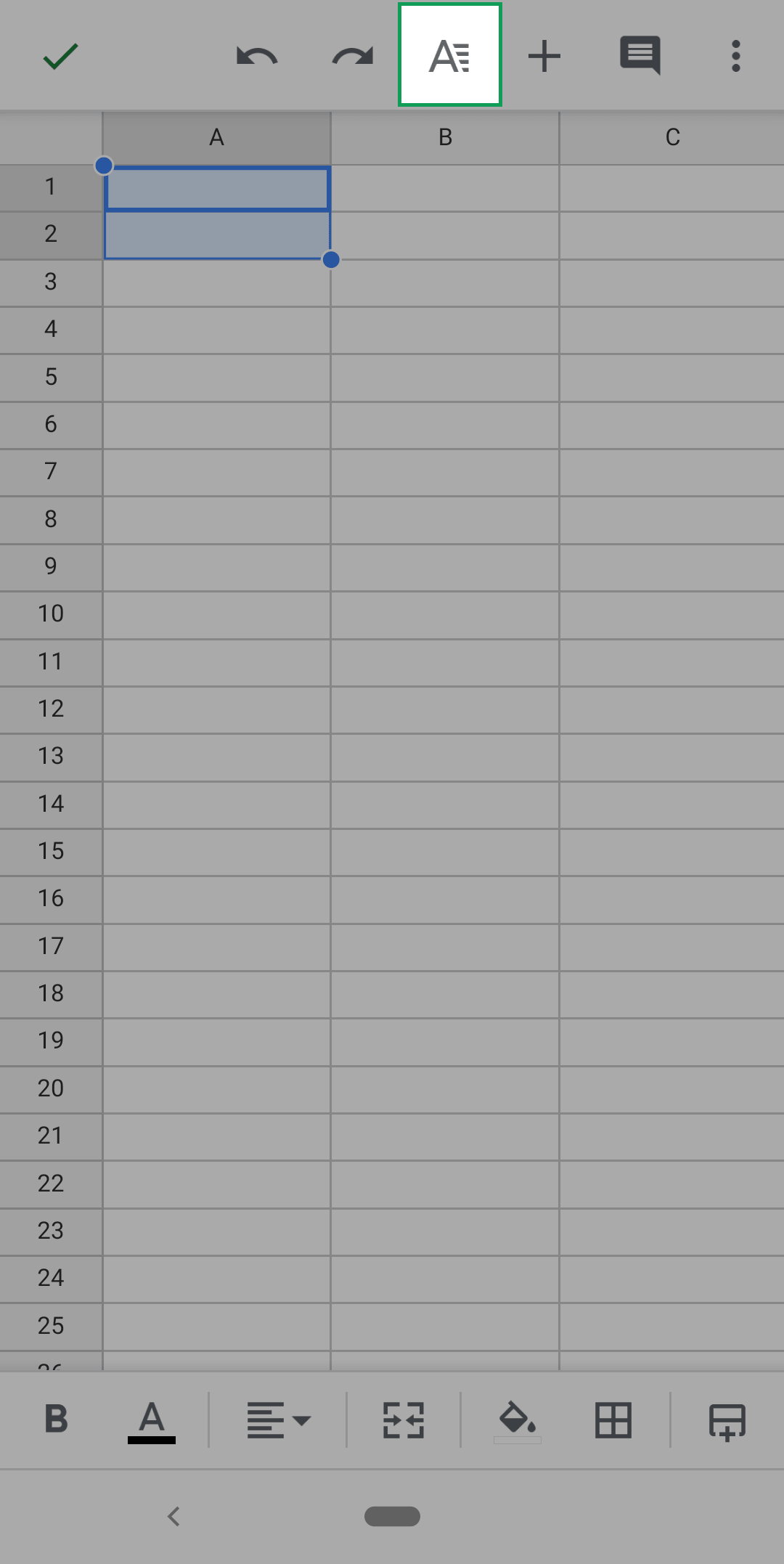
STEP 3: Navigate to the 'Cell' tab of the formatting menu and check the 'Merge cells' option:
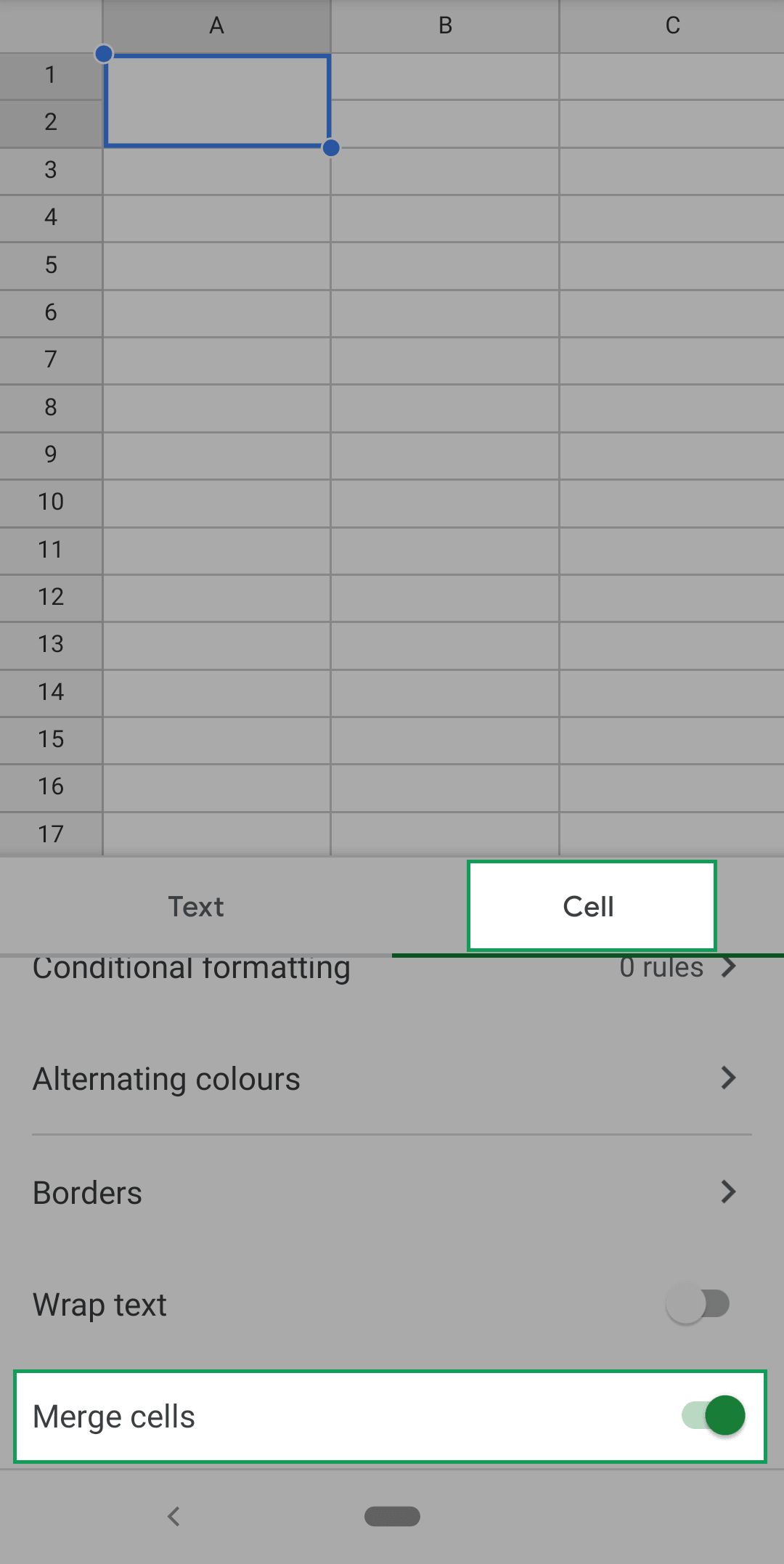
Here's a clip of the Android cell merging process:
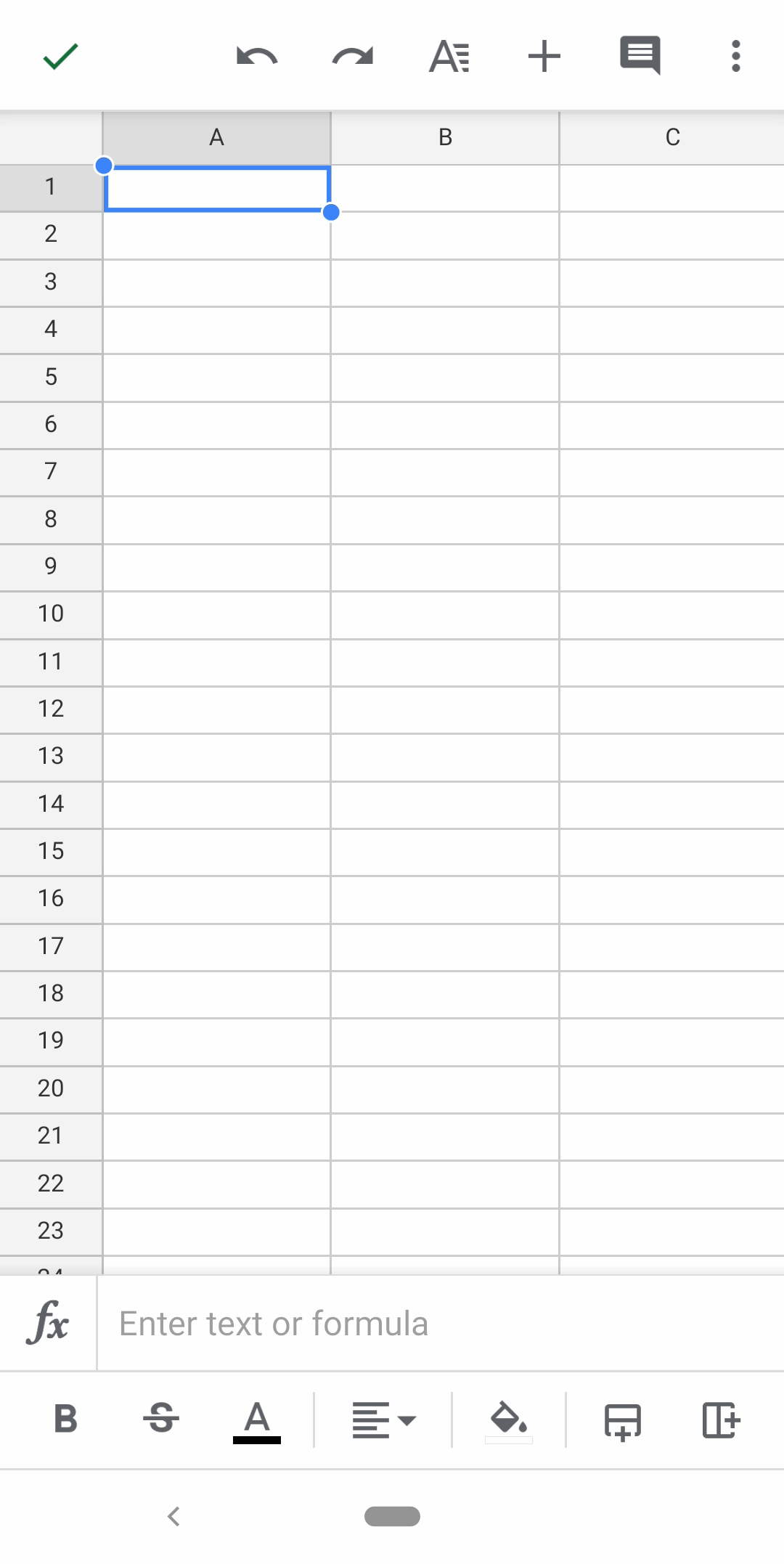
What Are Merged Cells?
Merged cells are rectangular groups of adjacent cells that have a single border and can contain only one piece of data (like a single cell).
When cells are merged, the internal borders between the individual cells disappear.
Because of the potential errors they cause and the fact that they reduce the number of cells available for calculation and manipulation, merging cells, in my opinion, restricts the functionality of spreadsheets.
However! That doesn't mean they don't have a place:
Why Merge Cells In Google Sheets?
Merged cells make spreadsheets more readable and useful by more effectively aligning things.
This could be headings and their corresponding data:
| A | B | C | |
| 1 | Q1 | ||
| 2 | Jan | Feb | Mar |
| 3 | $4,064 | $4,025 | $3,954 |
| 4 | $2,260 | $4,565 | $1,782 |
| 5 | $4,679 | $3,743 | $1,948 |
Vs
| A | B | C | |
| 1 | Q1 | ||
| 2 | Jan | Feb | Mar |
| 3 | $4,064 | $4,025 | $3,954 |
| 4 | $2,260 | $4,565 | $1,782 |
| 5 | $4,679 | $3,743 | $1,948 |
This might seem like an insignificant difference (especially when Q1 could just as easily be placed in cell B1), but it can be important for customer-facing reports that need to look professional while also being easily understood.
Merging cells is useful in a more complex setting when formatting and aesthetics is important.
If you have a sheet that generates a customer invoice as a PDF, formatting throughout that sheet is key to making the end document fit onto a single page.
Similarly if you have a dashboard, merging cells can help you get the most relevant information into the right locations to make it more visible and easily accessible.
The key is to use merged cells only when absolutely necessary to avoid the possibility for them to create errors and other functionality headaches down the road.
For me, this means trying to use them only in purely aesthetic sheets that are compiling and presenting data.
In sheets that store and/or analyze data, I like to avoid merging cells.
How To Find Merged Cells In Google Sheets
Finding merged cells in a sheet can be difficult (especially large ones).
Here's a couple of methods that can speed up the process:
Finding Merged Cells Using Borders
STEP 1: Select every cell using the shortcut Ctrl+A or ⌘+A. Alternatively, you can click on the square to the top left of the sheet (above the '1' row label and to the left of the 'A' column label).
STEP 2: Choose the 'All borders' option from the 'Borders' dropdown in the toolbar:
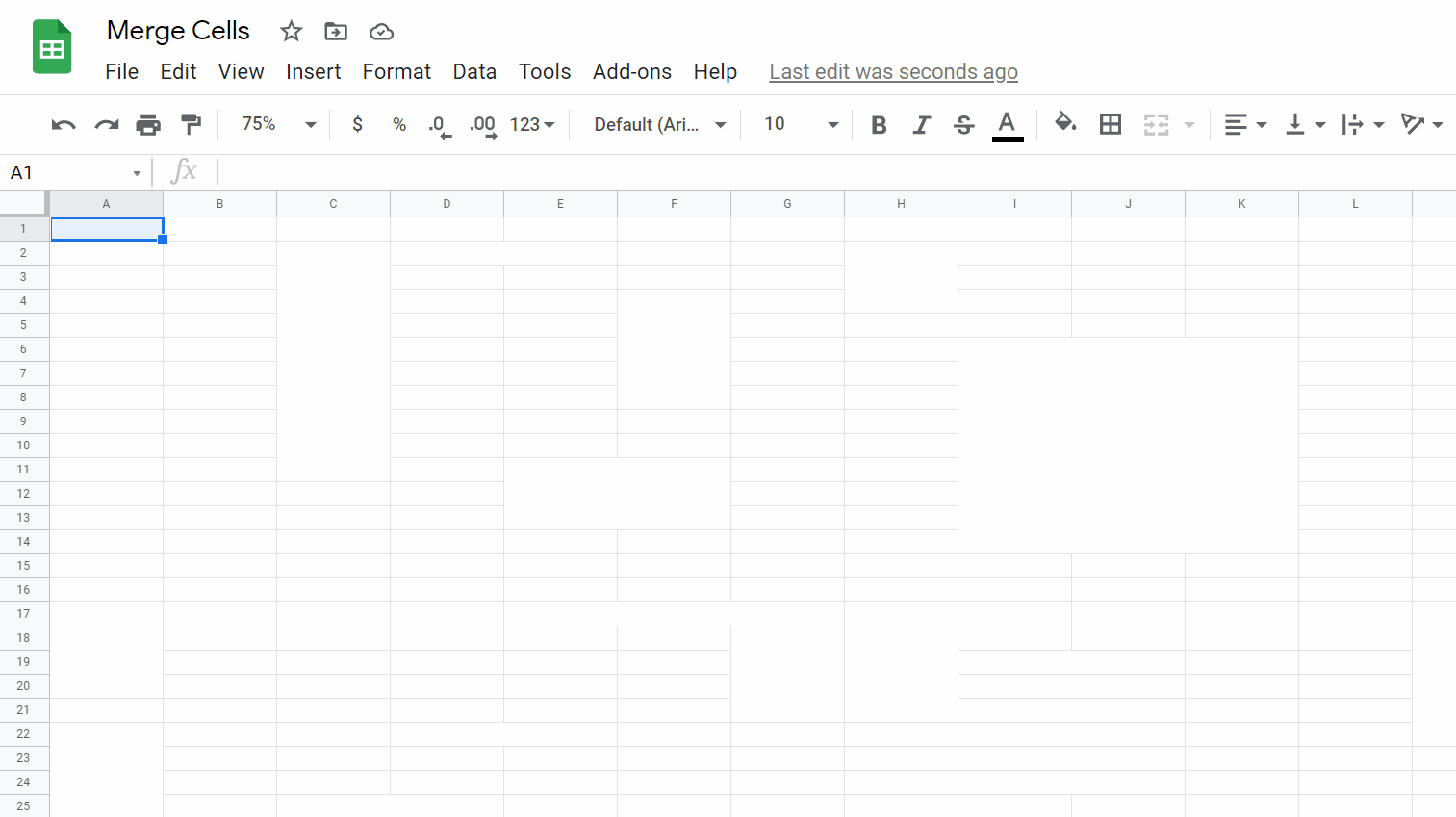
There are a couple of downsides to this method:
- You can still miss some merged cells (especially horizontally merged cells) as the borders alone don't make them stand out that much.
- You have to do it for each sheet in a spreadsheet which can make it repetitive.
Finding Merged Cells With A Script
This method uses Google Apps Script to change every merged cell in a single sheet or every sheet of a Google Sheet to have a black background and red border:
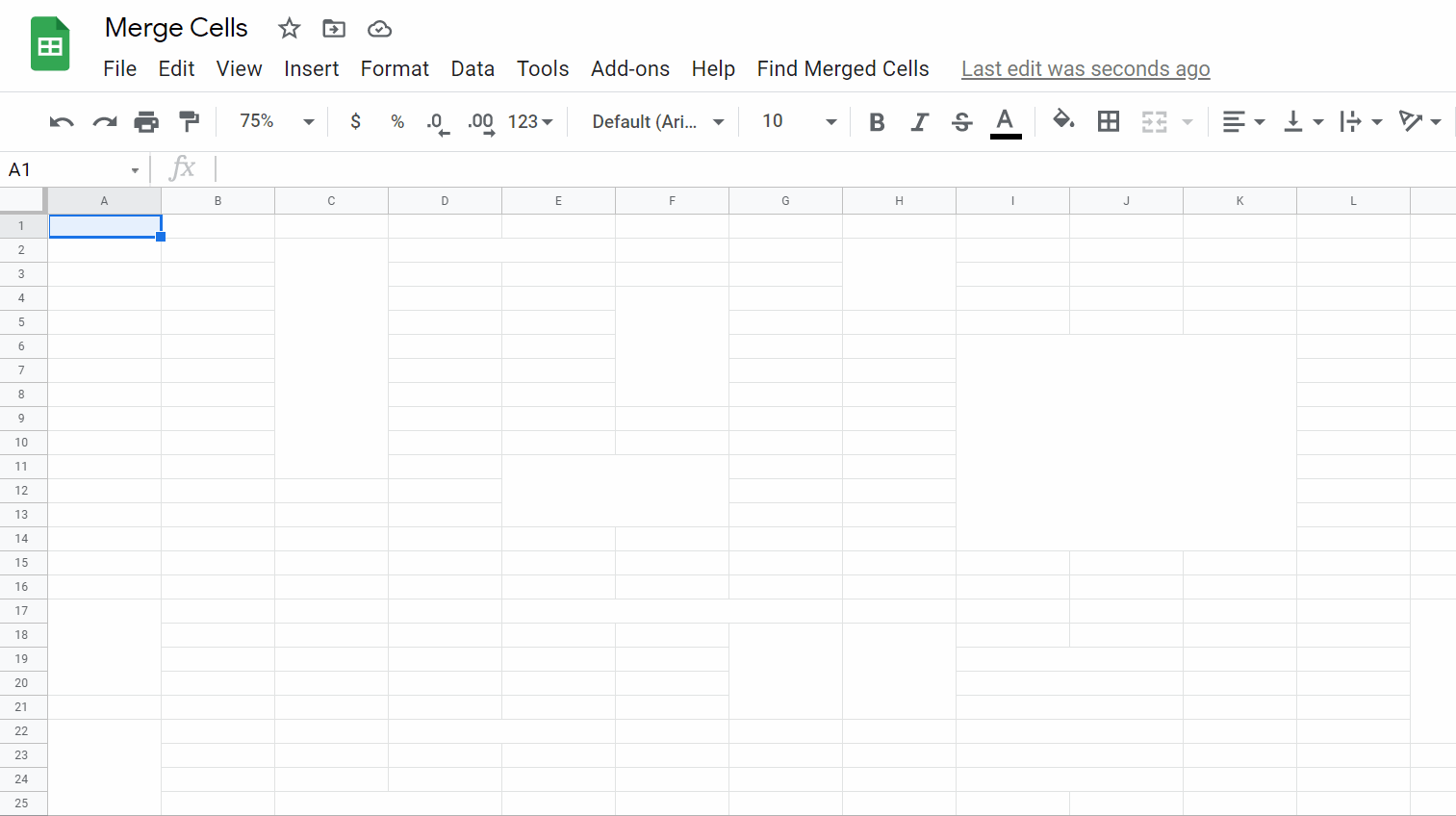
It takes a couple of seconds to do the whole spreadsheet and you can't miss any of them.
Here's the code:
//Custom Menu
function onOpen() {
const ui = SpreadsheetApp.getUi();
ui.createMenu('Find Merged Cells')
.addItem('🔍 Find in this sheet', 'findInThisSheet')
.addItem('🔎 Find in all sheets', 'findInAllSheets')
.addToUi();
}
//Find merged cells in the current sheet
function findInThisSheet() {
//Get the spreadsheet and individual sheets
const ss = SpreadsheetApp.getActiveSpreadsheet();
const sheet = ss.getActiveSheet();
findMerged(sheet);
}
//Find merged cells in the whole spreadsheet
function findInAllSheets() {
//Get the spreadsheet and individual sheets
const ss = SpreadsheetApp.getActiveSpreadsheet();
const sheets = ss.getSheets();
//Loop over sheets
sheets.forEach(sheet => {
findMerged(sheet);
});
}
//Find merged ranges and change their formatting
function findMerged(sheet) {
//Get all merged ranges in the sheet
let allCellsInSheet = sheet.getRange(1, 1, sheet.getMaxRows(), sheet.getMaxColumns());
let mergedRanges = allCellsInSheet.getMergedRanges();
//Loop over the merged ranges changing the background and border
mergedRanges.forEach(mergedRange => {
mergedRange
.setBackground('black')
.setBorder(true, true, true, true, null, null, 'red', SpreadsheetApp.BorderStyle.SOLID_THICK);
});
}
I've included a custom menu to make it easy to execute the script from the sheet instead of the Google Apps Script IDE.
Simply save the script and refresh the sheet to see the menu appear to the right of in the main menu.
Errors Related To Merged Cells In Google Sheets
Here is a list of errors you can encounter when using merged cells. They range from mildly inconvenient to a huge pain.
Merging cells in a table of data can cause analysis issues.
Numbers right-align by default. Data in merged cells is stored in the top-left most cells with the other merged cells being, in a sense, empty.
This can lead to issues like this:
| A | B | C | |
| 1 | Q1 | Q2 | |
| 2 | Dwight | $300 | $300 |
| 3 | Jim | $200 | $200 |
| 4 | Andy | $100 | |
| 5 | Total | $600 | $500 |
The SUM functions in B5 and C5 are correct, it just looks like they're wrong.
A quick glance at the table would make you think Andy doesn't have a Q1 entry, only an entry for Q2. However, the opposite is true.
A merged cell is to blame.
The data is stored in B4 but it's presented in C4.
This is one of the reasons why merged cells and data analysis don't mix well.
The data in the top-left-most cell of a merged range takes precedence and overwrites any other data in the range you're merging.
This data is erased and can't be recovered later (without a long series of undos (Ctrl+Z or ⌘+Z)).
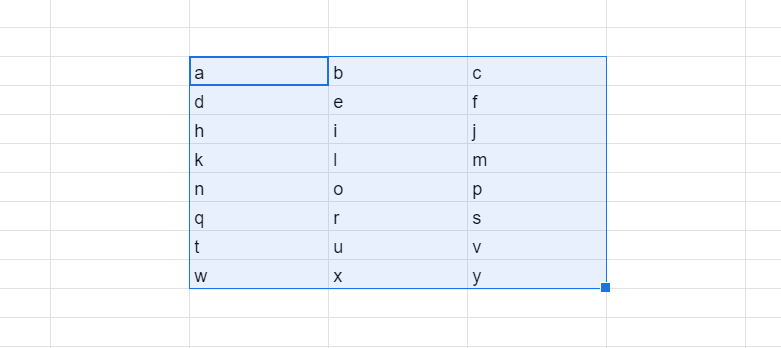
Unmerging cells places the data the merged range contained in the top-left of the unmerged cells regardless of where it was before merging.
This might be quite far from where it was and where you intend it to be.
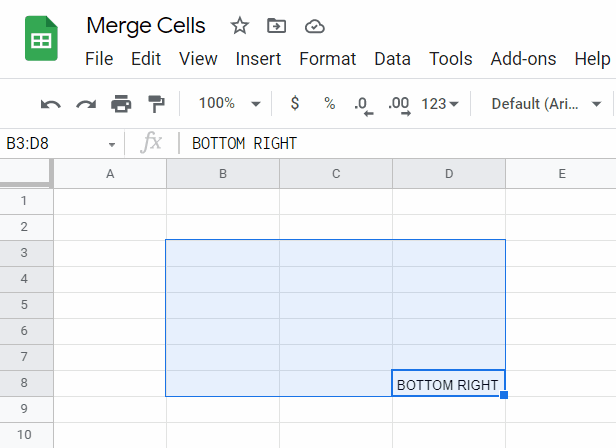
You can't move a column or row across merged cells.
When you've got big tables rearranging columns can be necessary and having to unmerge and merge headings just to accomplish this can be time-consuming.
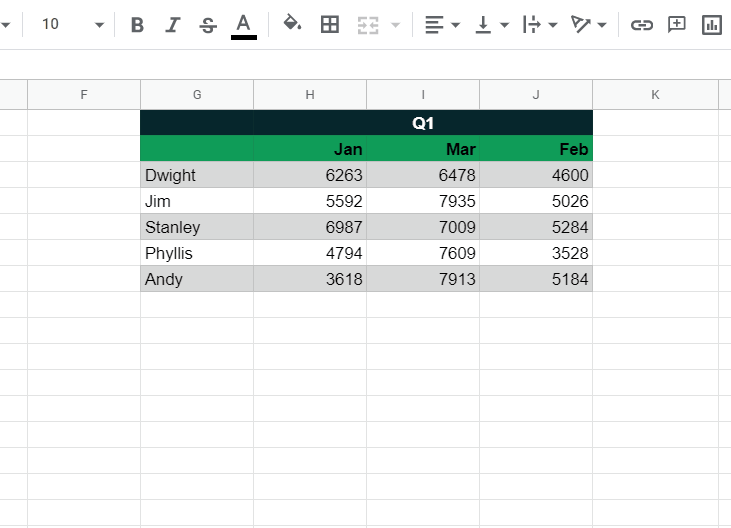
Formatting you want to apply to a column or row won't be applied unless the top-left most cell of a merged range is included in the selection.
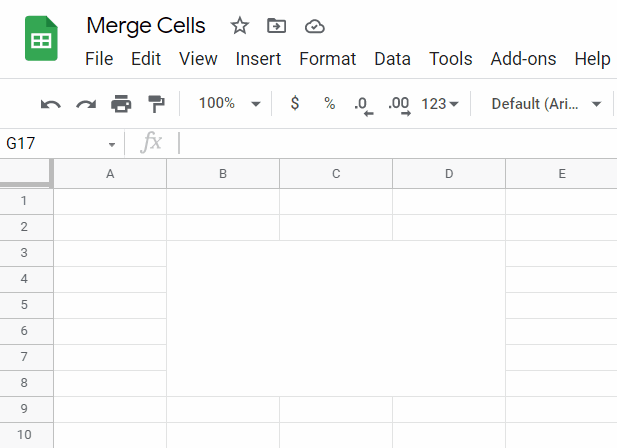
Ranges that contain a merged cell can't be sorted unless the 'merges must be entirely within the sort range'.
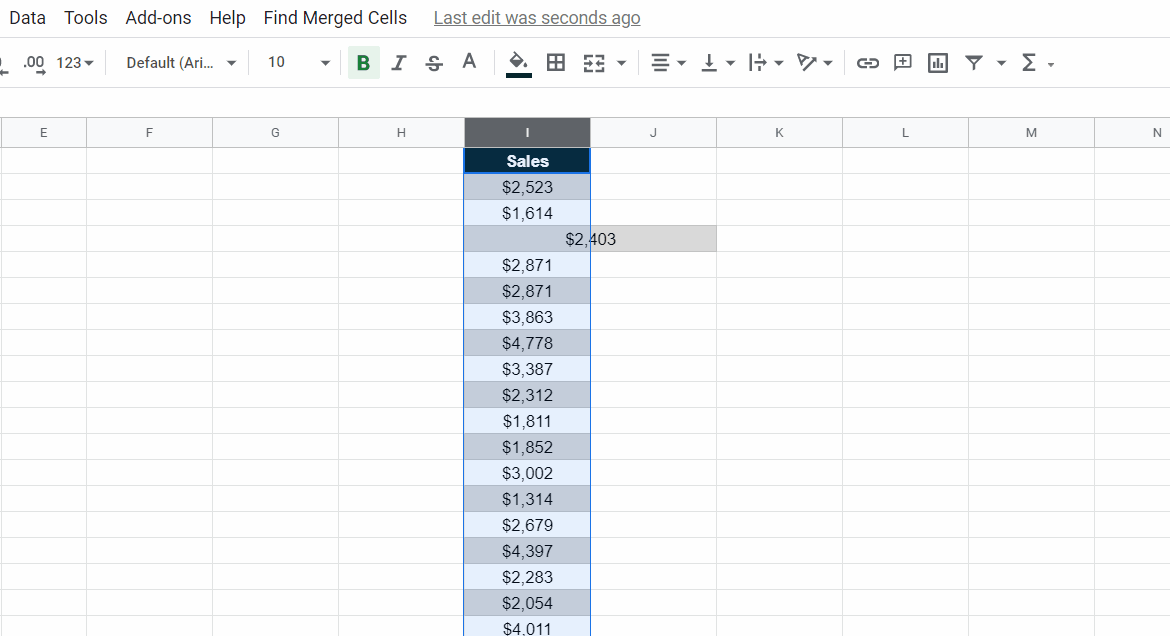
When selecting by clicking and dragging across a sheet, merged cells cause you to select additional to encompass the entire merged area which leads to unnecessary cells being selected.
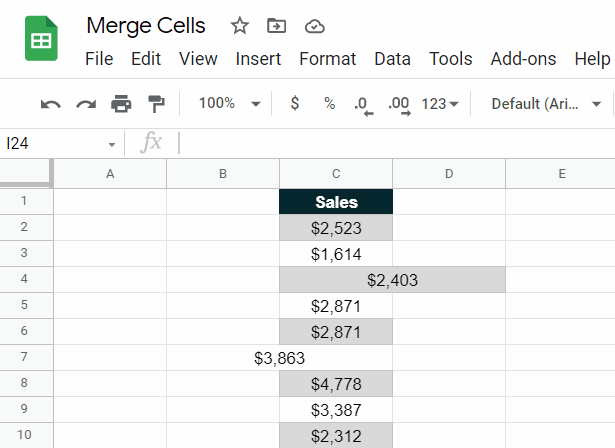
The same thing happens when creating formulas:
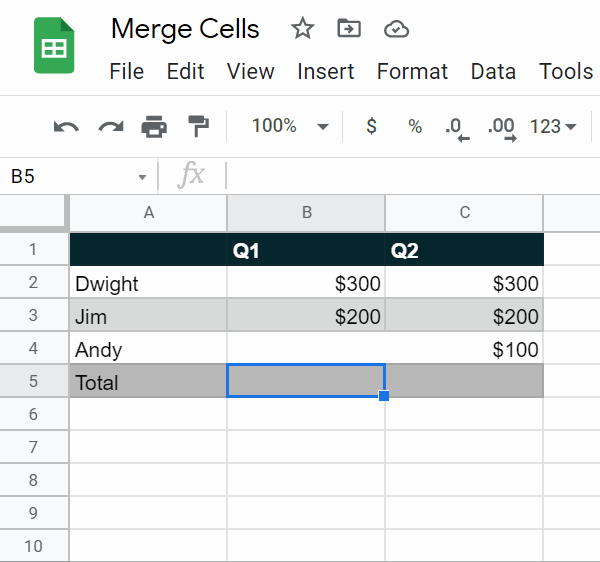
When you copy a merged cell, you're copying all of the merged cells - not just the single merged cell.
This causes issues when you subsequently paste what you've copied.
If you paste normally it will place a similarly sized merged cell wherever you're pasting, overwriting nearby data in the process.
If you paste as values it will still overwrite nearby data with blank cells.
You can accidentally lose important data because of this.
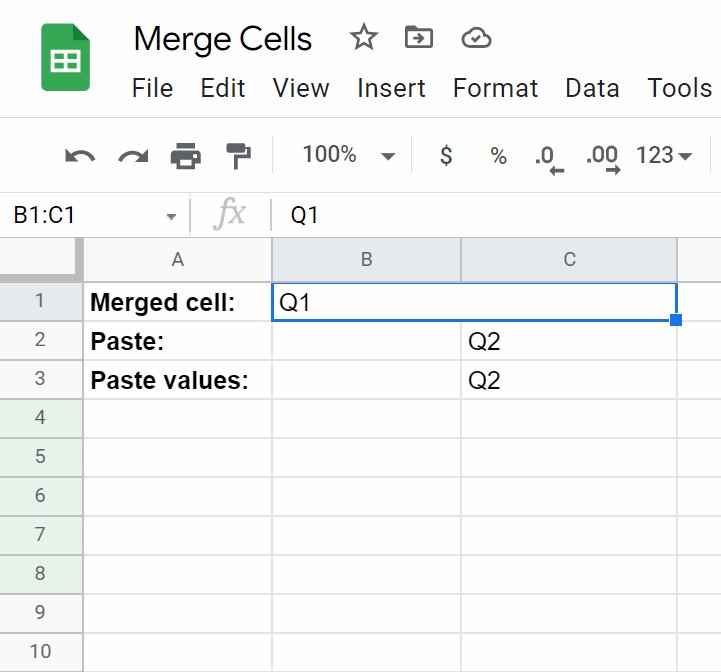
I don't think this error will come up very often, but here it is anyway:
When you have a filter on a set of data, you can't merge cells that intersect an existing filter (that go across the boundary of the filter).
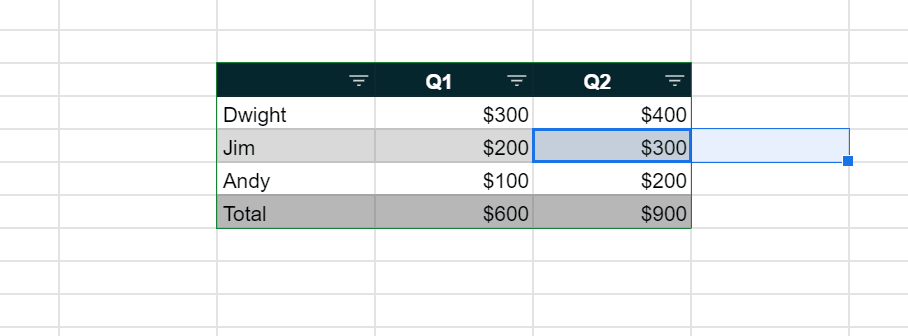


FREE RESOURCE
Google Sheets Cheat Sheet
12 exclusive tips to make user-friendly sheets from today:

You'll get updates from me with an easy-to-find "unsubscribe" link.

![Line Breaks In Google Sheets [In Cells & Formulas]](https://kierandixon.com/wp-content/uploads/line-breaks-google-sheets.png)