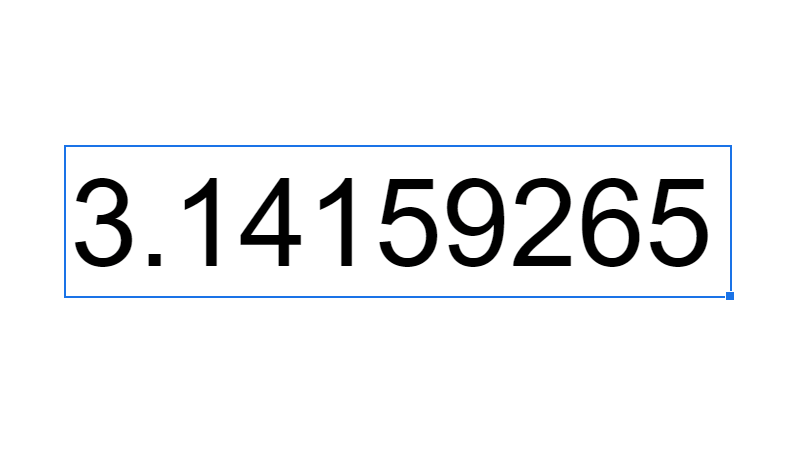How To Wrap Text In Google Sheets
 Updated: February 22, 2021
Updated: February 22, 2021 Select the cell/s you want to wrap and in the toolbar click on one of these options (the middle one is technically for text 'wrapping'):
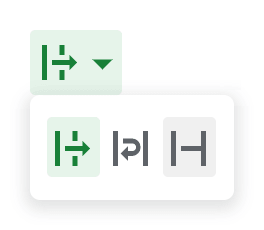
In Google Sheets you have three text wrapping options:
- Overflow: The text 'overflows' into neighboring empty cells. This is the default setting. If neighbouring cells are not empty, the cell's wrapping will be clipped.
- Wrap: The text is 'wrapped' onto multiple lines within the cell. If the column is not wide enough to hold the text, the entire row (not just one cell) will automatically become taller.
- Clip: All excess text beyond the width of the cell is hidden.
Here's what these options look like in a sheet:
| A | B | C | |
| 1 | Text Wrapping | Example | |
| 2 | Overflow (default) | This text is far too long | |
| 3 | Wrap | This text is far too long | |
| 4 | Clip | This text is far too long |
You can select these options in three ways (you can click on an option to go to that section):
I'm also going to tell you:
- How to change the default text wrapping (kind of)
- How to wrap text in the Google Sheets iPhone/iPad or Android mobile apps
- How to fix things if text wrapping is not working
Wrap Text Using The Toolbar
STEP 1: Select the cell, range, column, and/or row you want to wrap:
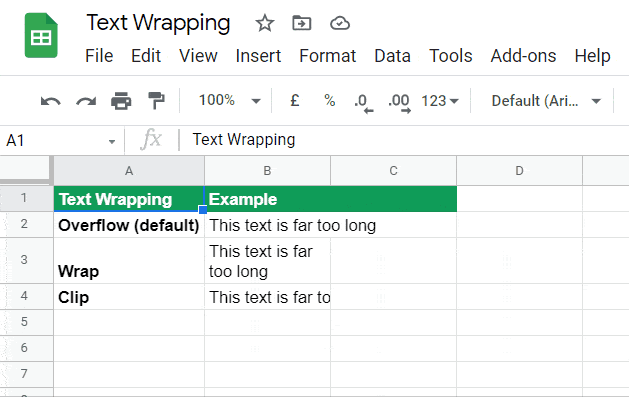
You can make multiple separate selections by holding down Ctrl (Windows, Chrome OS) or ⌘ (Mac) while you click.
STEP 2: Click on the 'Text wrapping' icon in the toolbar:
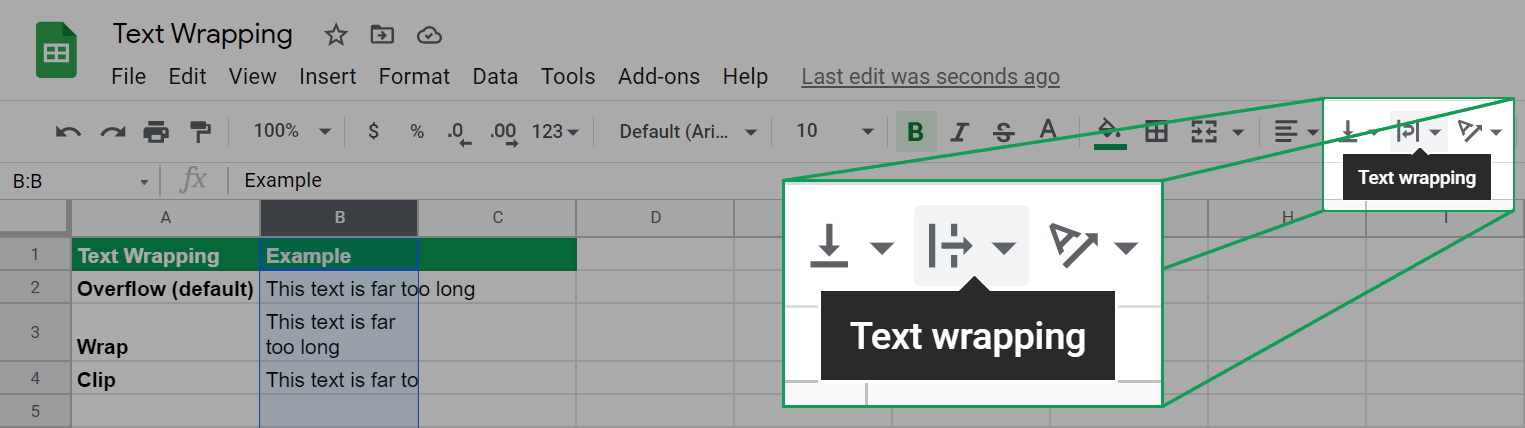
STEP 3: In the dropdown, click on either the 'Overflow', 'Wrap', or 'Clip' icon to set the formatting of your selection:
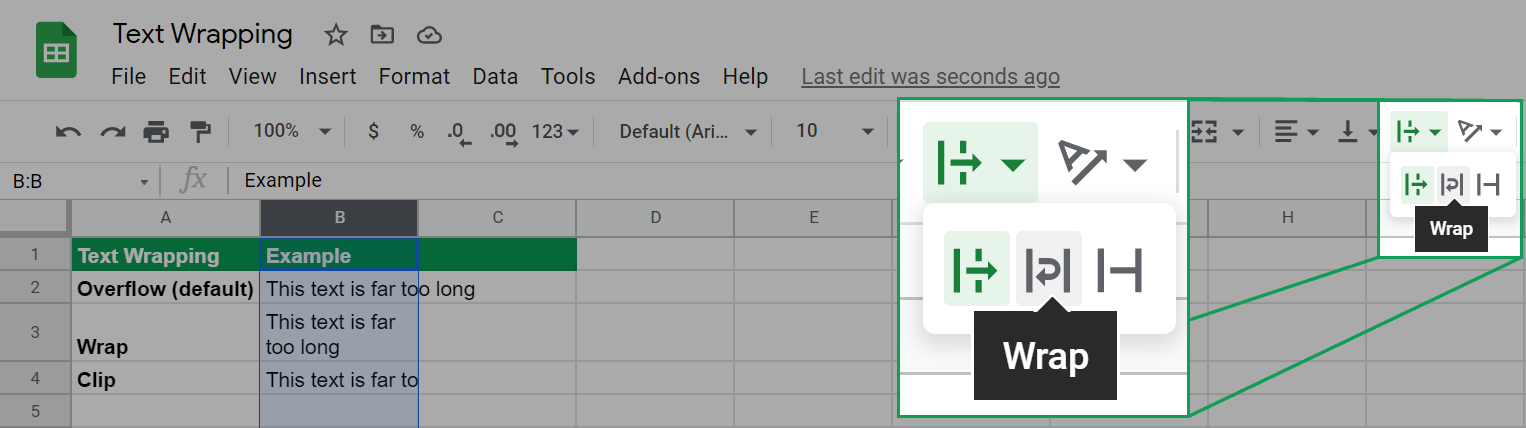
TRY IT: You can practice using the text wrapping toolbar buttons right now:
| A | B | C | |
| 1 | Text Wrapping | Example | |
| 2 | Overflow (default) | This text is far too long | |
| 3 | Wrap | This text is far too long | |
| 4 | Clip | This text is far too long |


FREE RESOURCE
Google Sheets Cheat Sheet
12 exclusive tips to make user-friendly sheets from today:

You'll get updates from me with an easy-to-find "unsubscribe" link.
Wrap Text Using The Format Menu
STEP 1: Select the cells, ranges, columns, and/or rows you want to wrap:
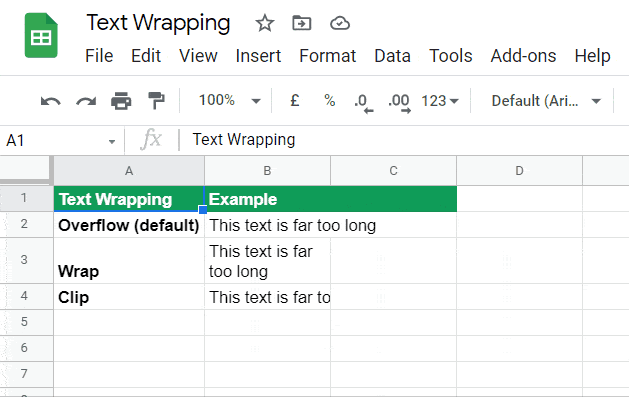
STEP 2: Click on the menu item:
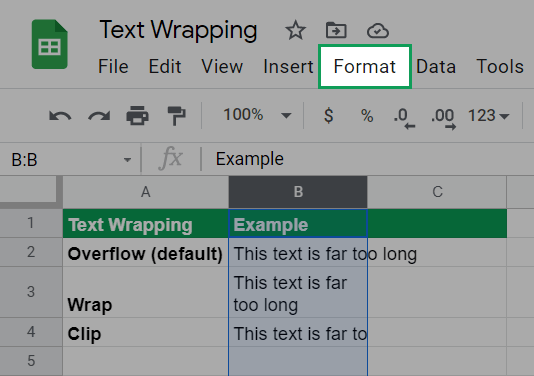
STEP 3: Hover over in the dropdown and in the menu that appears, click on either , , or to set the formatting of your selection:
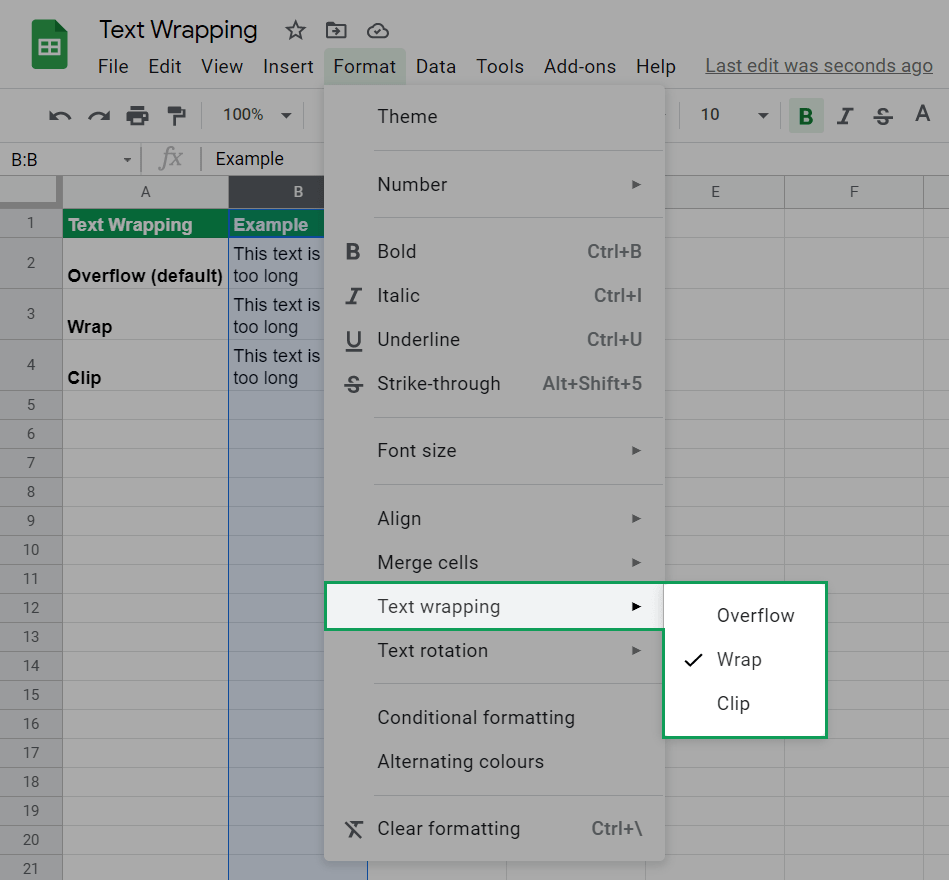
TRY IT: You can practice using the ➜ menu right now:
| A | B | C | |
| 1 | Text Wrapping | Example | |
| 2 | Overflow (default) | This text is far too long | |
| 3 | Wrap | This text is far too long | |
| 4 | Clip | This text is far too long |
Wrap Text Using A Keyboard Shortcut
STEP 1: Select the cells, ranges, columns, and/or rows you want to wrap:
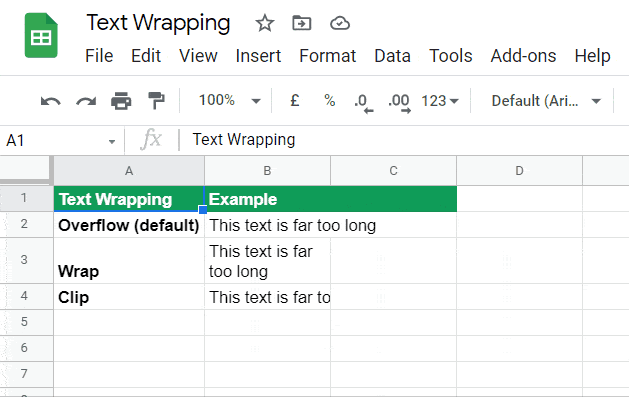
STEP 2: Use the following shortcuts (shortcuts for Windows shown):
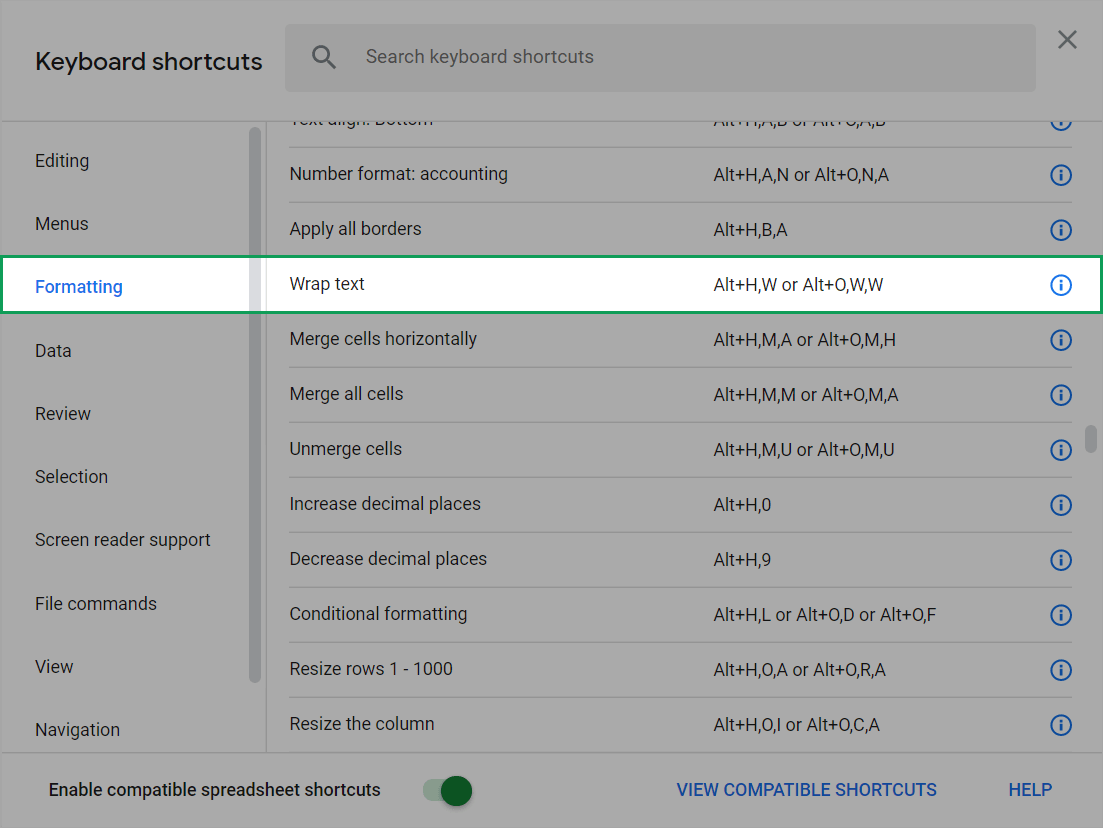
That screenshot doesn't tell the whole story though.
There's actually a shortcut for each of the text wrapping options (on Windows & Chrome OS):
- Overflow:
- Alt + O, W, O (Windows, Chrome OS)
- No shortcut (Mac)
- Wrap:
- Alt + O, W, W or Alt + H, W (Windows, Chrome OS)
- No shortcut (Mac)
- Clip:
- Alt + O, W, C (Windows, Chrome OS)
- No shortcut (Mac)
When it says Alt/Option + Key, Key, Key it means hold Alt/Option the whole time and type the other keys one at a time in that order.
Here's a clip of me using all of these shortcuts (on Windows):
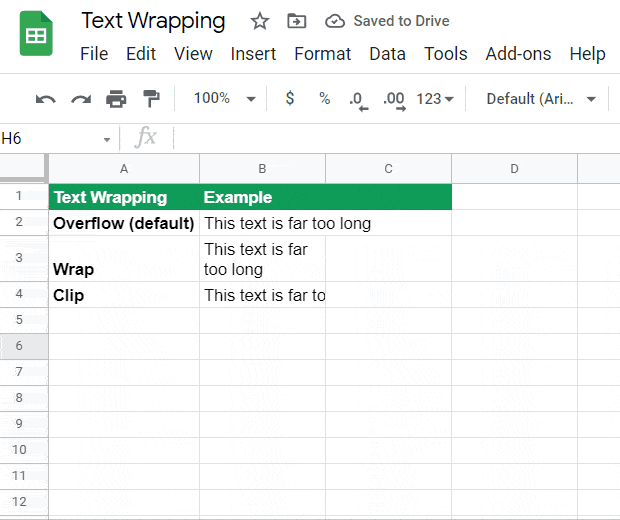
To see all shortcuts available to you in Google Sheets you can:
- Use the keyboard shortcut (how meta) Ctrl + / (Windows, Chrome OS) or ⌘ + / (Mac), or
- Click on the menu item and select in the dropdown:
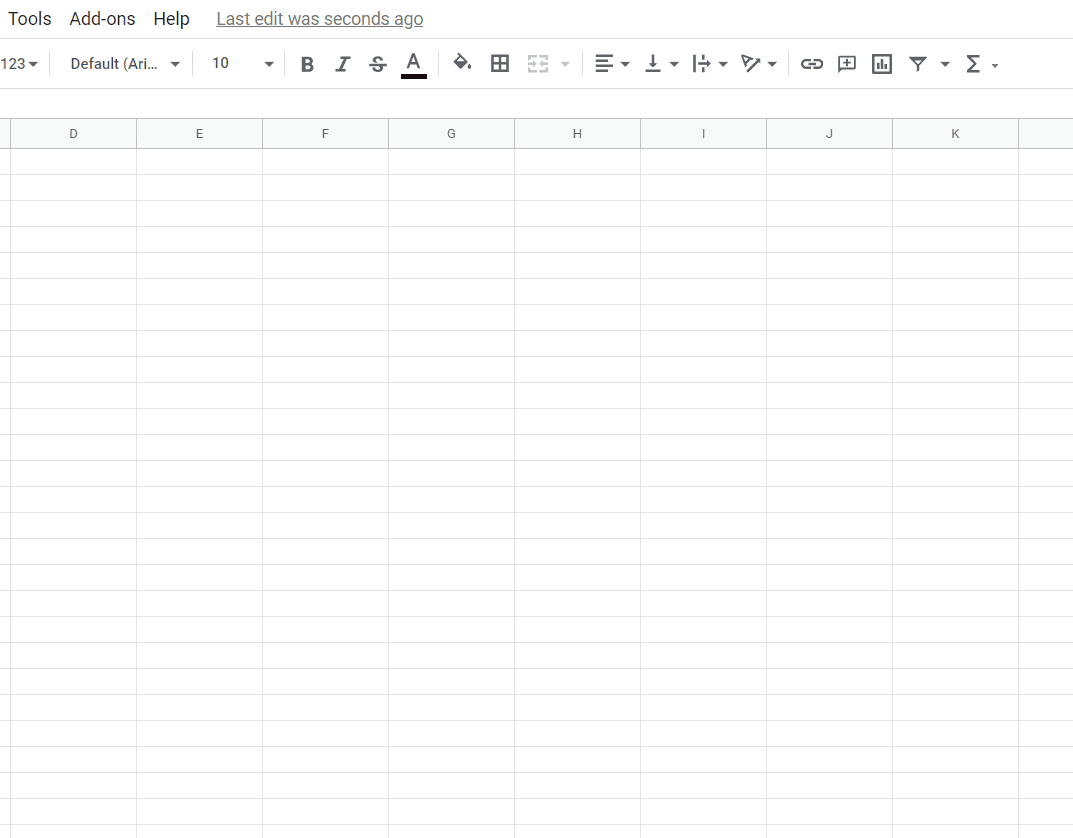
Make Text Wrap The Default In Google Sheets
Currently there's no way to change the default text wrapping from Overflow.
However, you can change the wrapping of every cell in a sheet.
You do this by clicking on the square in the top left of a sheet (between the 'A' column label and '1' row label) to select all cells:
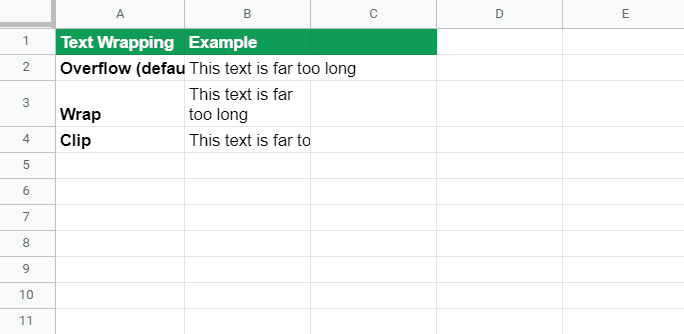
Now you can change the text wrapping from Overflow to Wrap or Clip.
It's not a perfect solution but it gets the job done.
Wrap Text On The Google Sheets iPhone Or iPad App
STEP 1: Select the cell, range, column, or row you want to wrap by touching them.
STEP 2: Touch the formatting icon above the sheet:
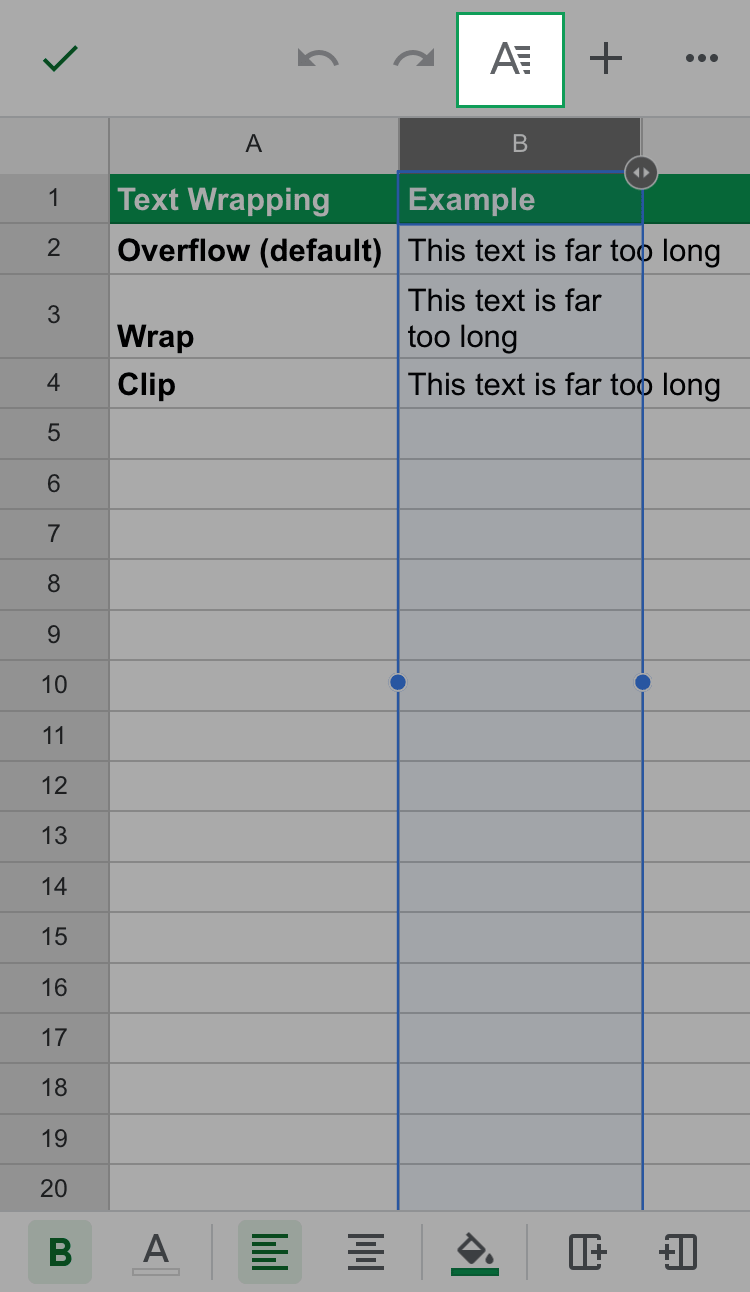
STEP 3: Navigate to the 'Cell' tab of the formatting menu and check the 'Wrap text' option:
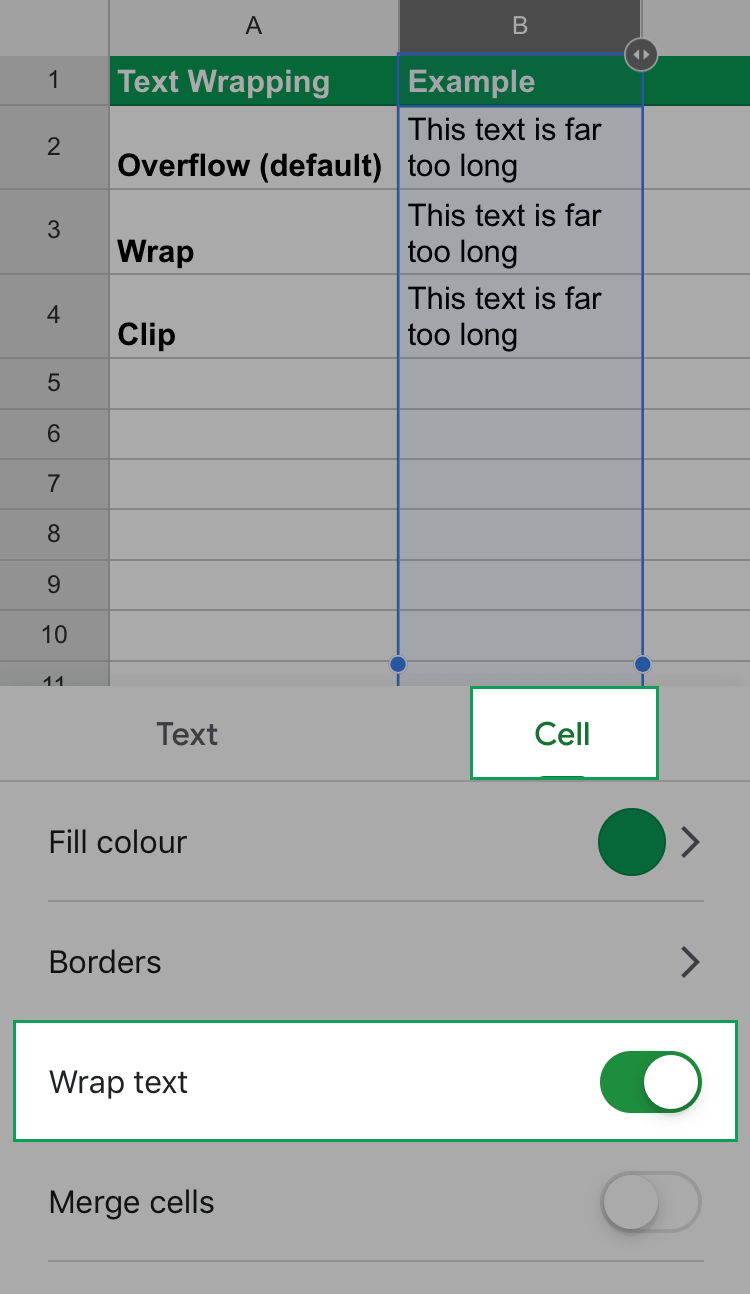
Here's a clip of the iPhone/iPad text wrapping process:
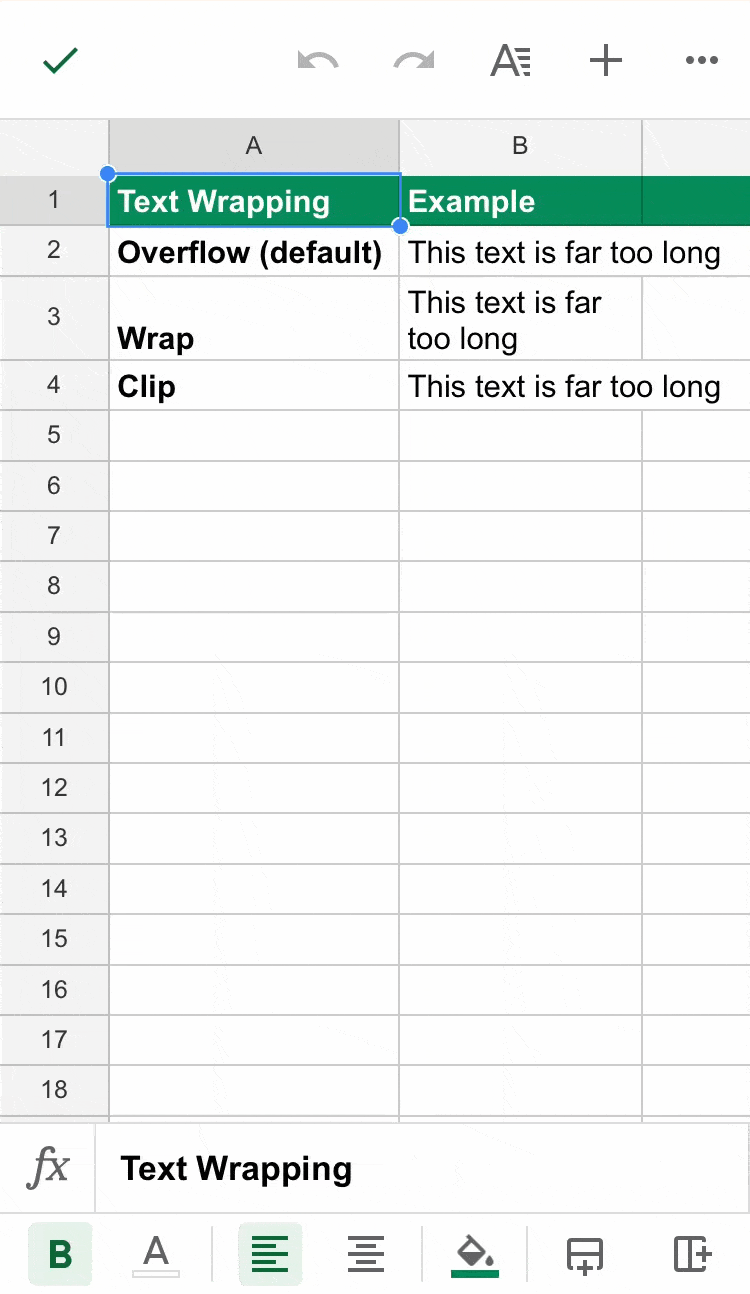
Wrap Text On The Google Sheets Android App
STEP 1: Select the cell, range, column, or row you want to wrap by touching them.
STEP 2: Touch the formatting icon above the sheet:
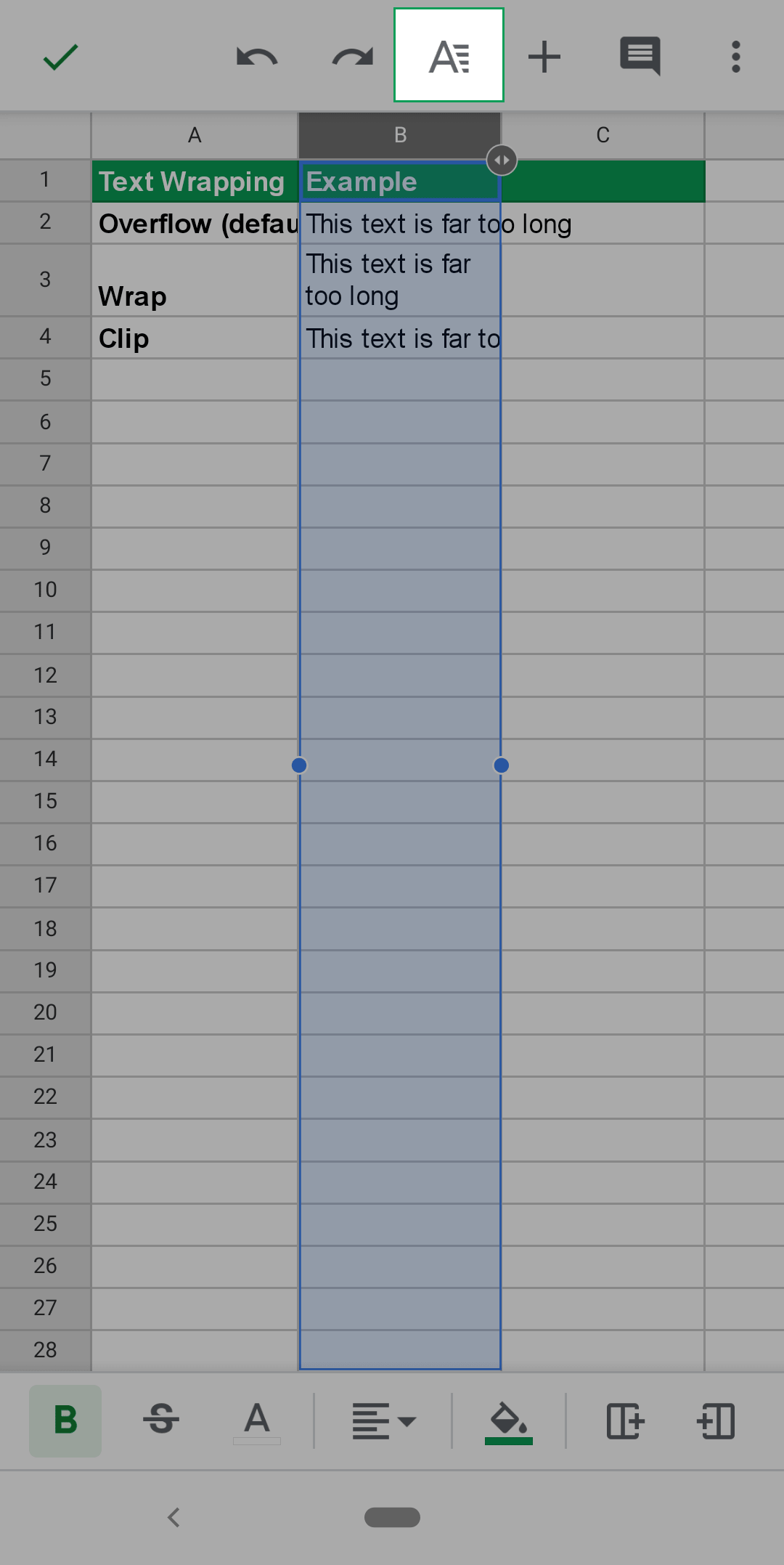
STEP 3: Navigate to the 'Cell' tab of the formatting menu, scroll down and check the 'Wrap text' option:
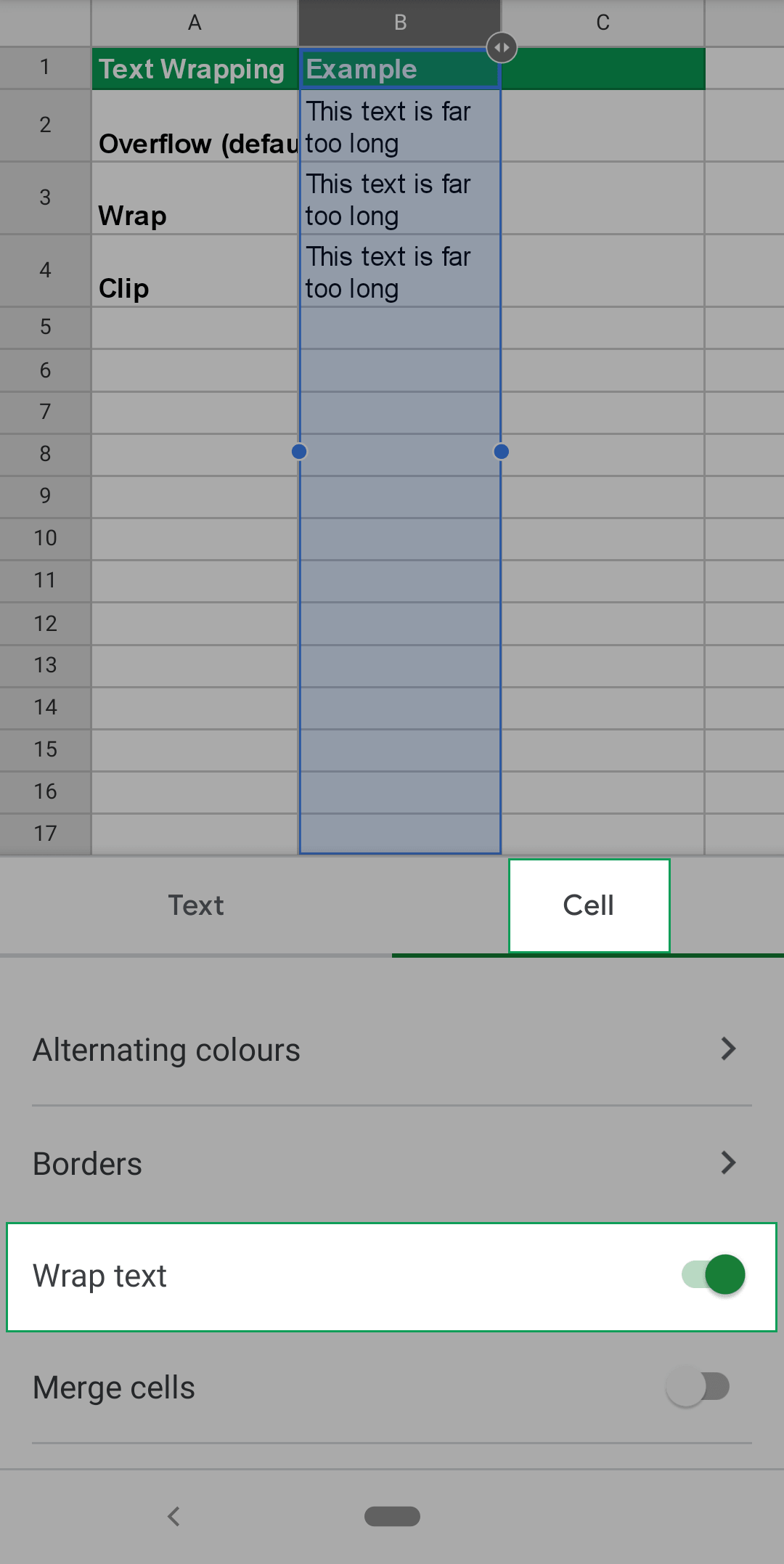
Here's a clip of the Android text wrapping process:
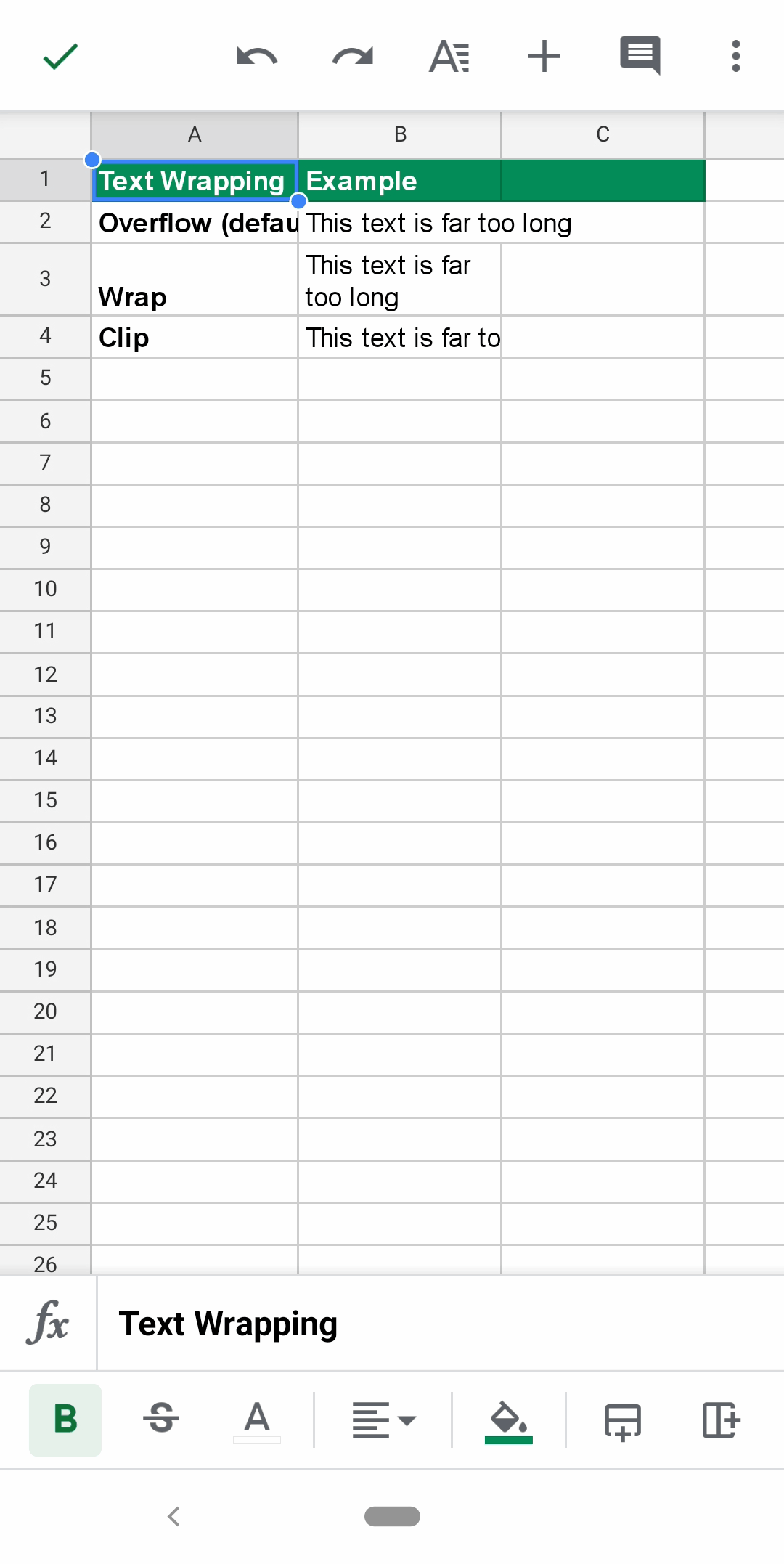
Google Sheets Text Wrapping Not Working?
Here's why each setting might not work and what you can do to fix it:
Overflow is not working
There is text in neighboring cells
Overflow only works when the neighboring cells it can overflow into are empty.
When neighboring cells are not empty, overflow behaves just like clip:
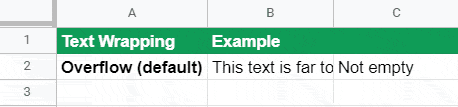
The column is too wide
If the column is wide enough to fit the text it won't overflow into a neighboring cell:
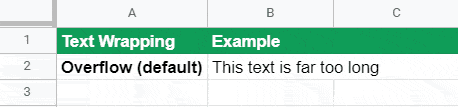
Wrap is not working
The column is too wide
If the column is wide enough to fit the text it won't wrap onto more than one line:
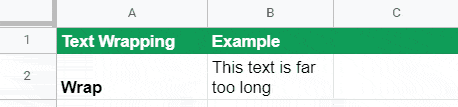
If you want text in a wide cell to contain more than one line, you can enter a line break within a cell by typing Alt + Enter or Ctrl + Enter (Windows, Chrome OS) or Option + Enter or ⌘ + Enter (Mac):
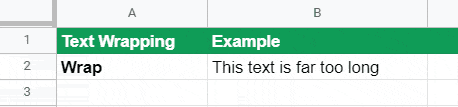
Words are being wrapped
When a column is wide, wrap creates a line break using spaces and keeps all words whole to help with readability.
When a column is narrow (or a word is very long), wrap becomes more aggressive and, when needed, will wrap a single word across multiple lines.
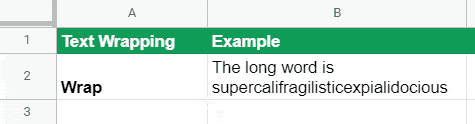
To avoid this add spaces, your own line breaks, or increase the width of the column.
Clip is not working
The column is too wide
If the column is wide enough to fit the text it won't be clipped:
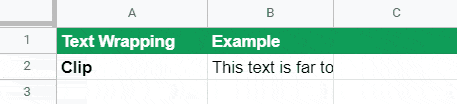


FREE RESOURCE
Google Sheets Cheat Sheet
12 exclusive tips to make user-friendly sheets from today:

You'll get updates from me with an easy-to-find "unsubscribe" link.

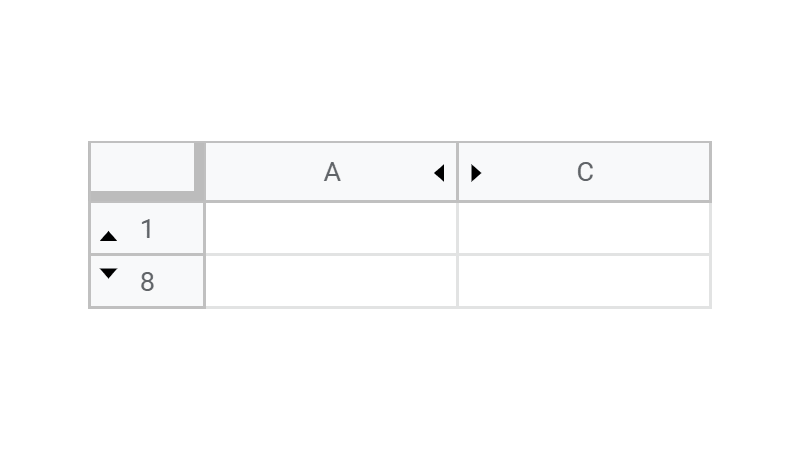
![Line Breaks In Google Sheets [In Cells & Formulas]](https://kierandixon.com/wp-content/uploads/line-breaks-google-sheets.png)