How To Freeze Rows & Columns In Google Sheets
 Updated: March 3, 2021
Updated: March 3, 2021 To freeze: Click on the thick bars at the edge of the top-left corner of the sheet and drag them to where you need them. To unfreeze: Click and drag them back.
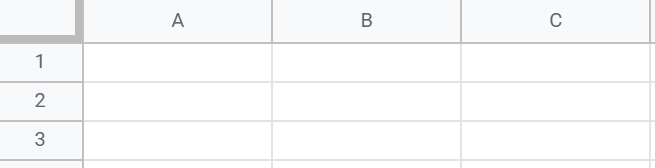
Freezing rows and/or columns in Google Sheets means they remain visible as you scroll.
Why freeze rows and columns?
It makes your data more readable and therefore useful.
If you have a big data sets with lots of rows and columns it can be hard to understand if you don't freeze some rows and columns:
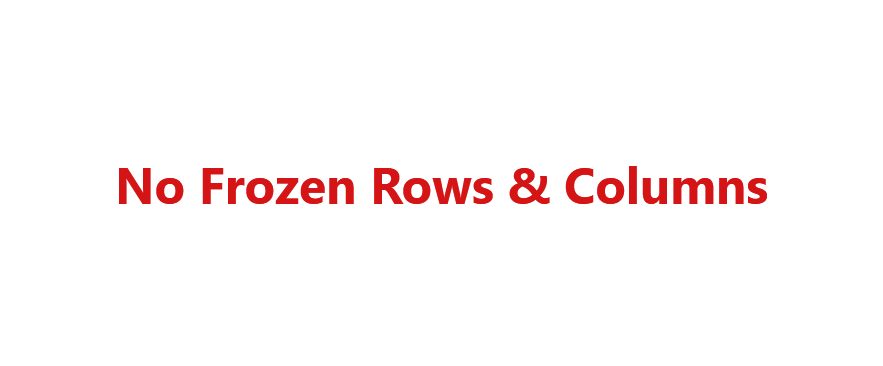
What would you like to do?
| A | B | C | D | |
| 1 | ROWS | Freeze | Unfreeze | |
| 2 | Desktop | View | View | |
| 3 | Mobile | iOS | View | View |
| 4 | Android | View | View | |
| 5 | COLUMNS | Freeze | Unfreeze | |
| 6 | Desktop | View | View | |
| 7 | Mobile | iOS | View | View |
| 8 | Android | View | View | |
Although the technical term for this process is 'freezing' rows or columns, people may also call it:
- anchoring rows or columns
- pinning rows or columns
- making a sticky row or column
- keeping top row visible (or first column)
- freezing panes or the header
How To Freeze Rows In Google Sheets
Mouse click and drag (quickest and easiest)
This is my go-to method for freezing rows.
I think it's the best because you can freeze as many rows as you want in less than a second.
STEP 1: Move your mouse to the bottom edge of the box in the top left of the sheet. Your cursor will change into a tiny, open hand.
You don't have to do this using the box in the top left. It will work at any point along the bottom of the column labels.
STEP 2: Click your mouse and hold (the tiny hand will clench like it's grabbed something) then drag your mouse down.
STEP 3: A line will appear across your screen and move as you drag your mouse. When the line is where you'd like to freeze up to, release the mouse.
That's it! Your rows are now frozen.
Here's the drag and drop row freezing process in action:
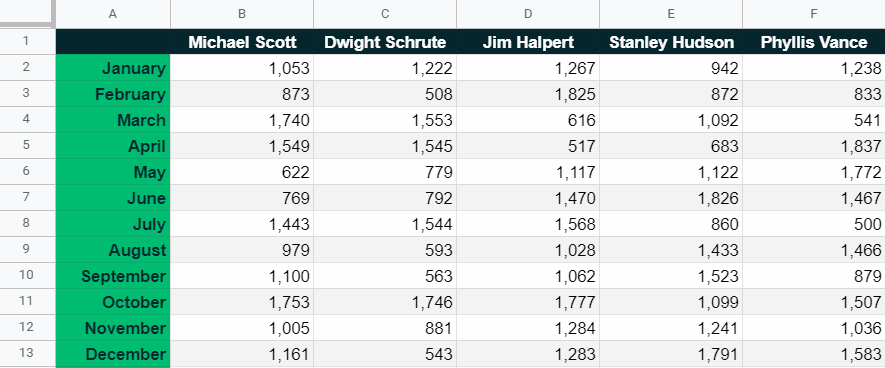
This is great because you can choose how many rows to freeze as you're doing it.
Once the freeze is in place you can easily change it by following the same steps, this time clicking and dragging the already established freeze line:
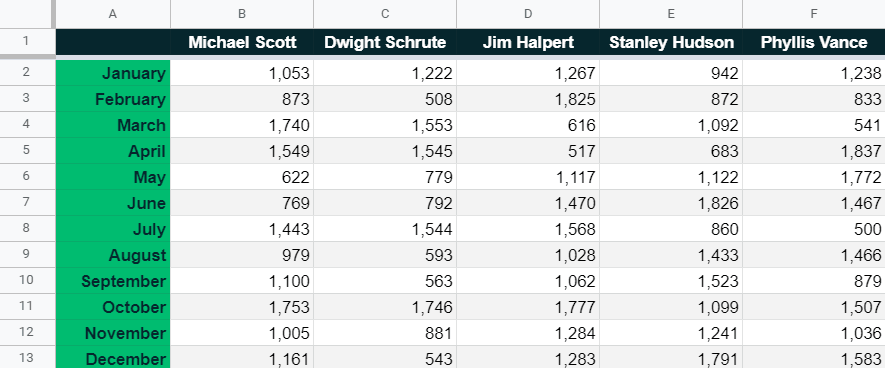
View Menu
You can also use the menu to freeze rows in Google Sheets.
STEP 1: Click on the menu item, hover over Freeze in the dropdown and in the menu that appears, click on either , , or :
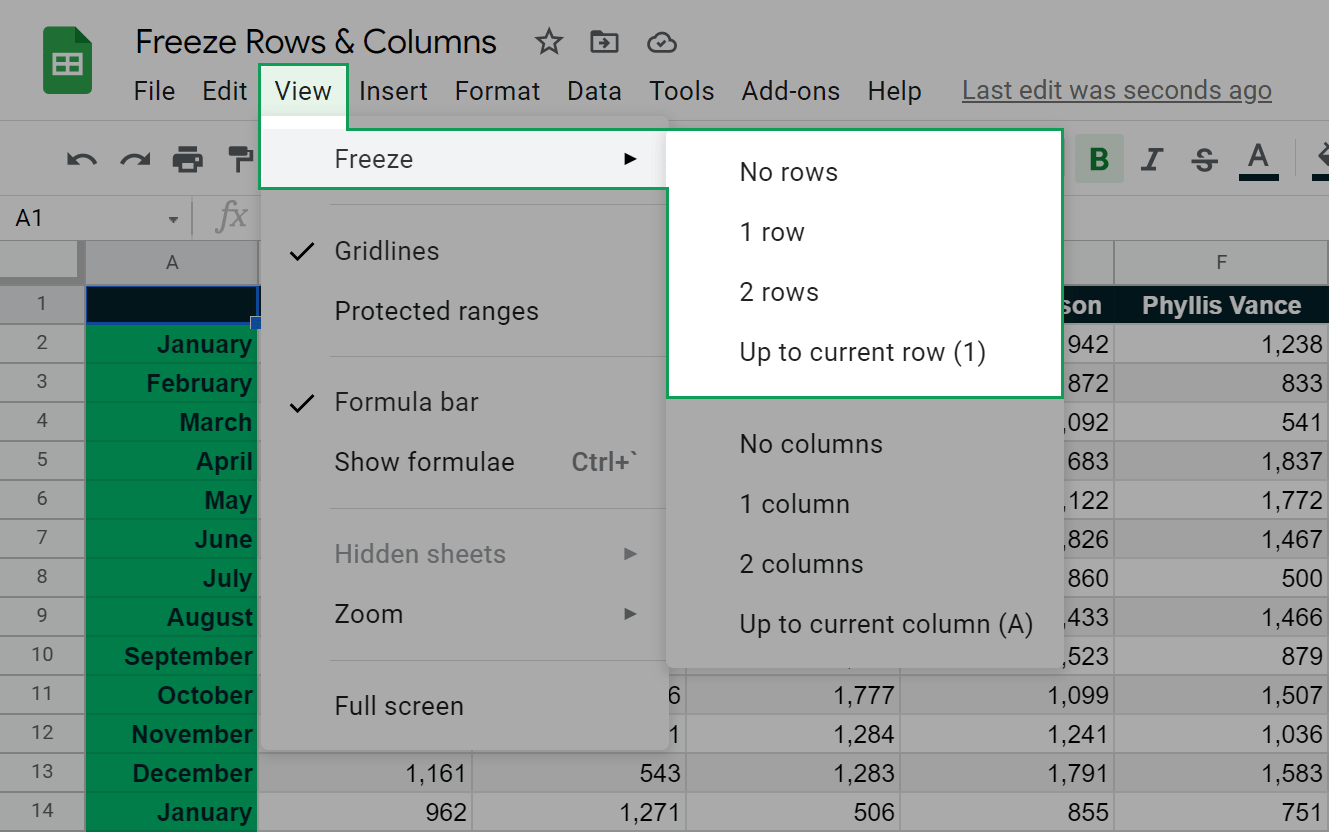
Your rows are now frozen.
Here's the menu row freezing process in action:
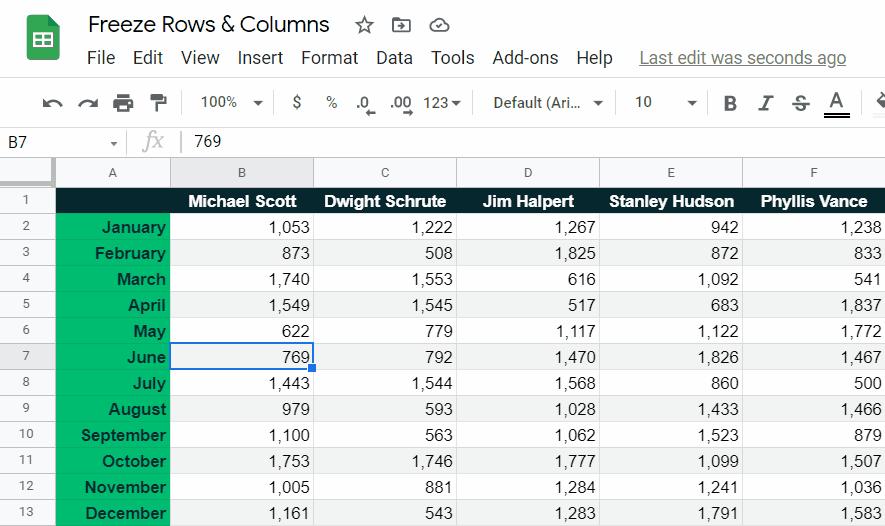
If you want to freeze more than two rows using this method you first need to select a cell in the last row you want frozen.
Keyboard shortcuts
There are also keyboard shortcuts you can use to freeze rows in Google Sheets.
I don't use these shortcuts myself because the click and drag method above is so easy.
However, some spreadsheet users hates touching the mouse so here they are:
| A | B | C | |
| 1 | Action | Shortcut | |
| 2 | Windows, Chrome OS | Mac | |
| 3 | Freeze 1 row | Alt + W, F, R<br>Alt + V, R, O | None |
| 4 | Freeze 2 rows | Alt + V, R, W | None |
| 5 | Freeze up to current row | Alt + V, R, U | None |
This is what using the shortcuts looks like (on Windows):
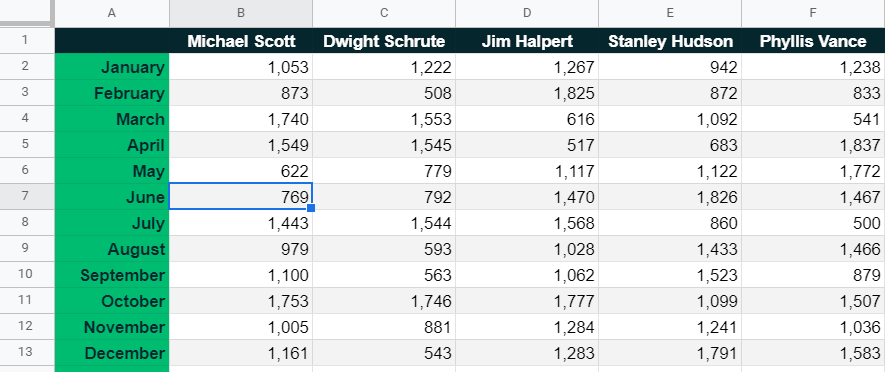


FREE RESOURCE
Google Sheets Cheat Sheet
12 exclusive tips to make user-friendly sheets from today:

You'll get updates from me with an easy-to-find "unsubscribe" link.
How To Unfreeze Rows In Google Sheets
Your sheet has frozen rows but you don't want them. Here's three ways to fix this:
Mouse click and drag
STEP 1: Move your mouse to the already established freeze line. Your cursor will change into a tiny, open hand.
STEP 2: Click your mouse and hold (the tiny hand will clench like it's grabbed something) then drag your mouse up to the column labels.
This method works at any point across the established freeze line.
STEP 3: A line will appear across your screen and move as you drag your mouse. When the line is level with the bottom of the column labels, release the mouse.
That's it! Your rows are no longer frozen.
Here's the drag and drop row unfreezing process in action:
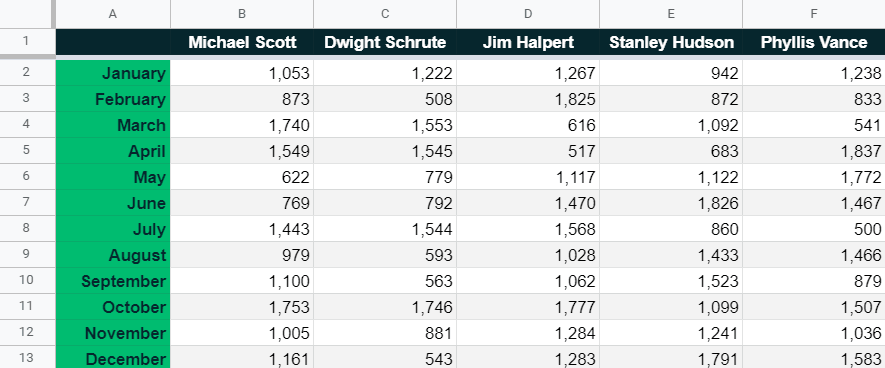
View Menu
You can also use the menu to unfreeze rows in Google Sheets.
STEP 1: Click on the menu item, hover over in the dropdown and in the menu that appears, click on :
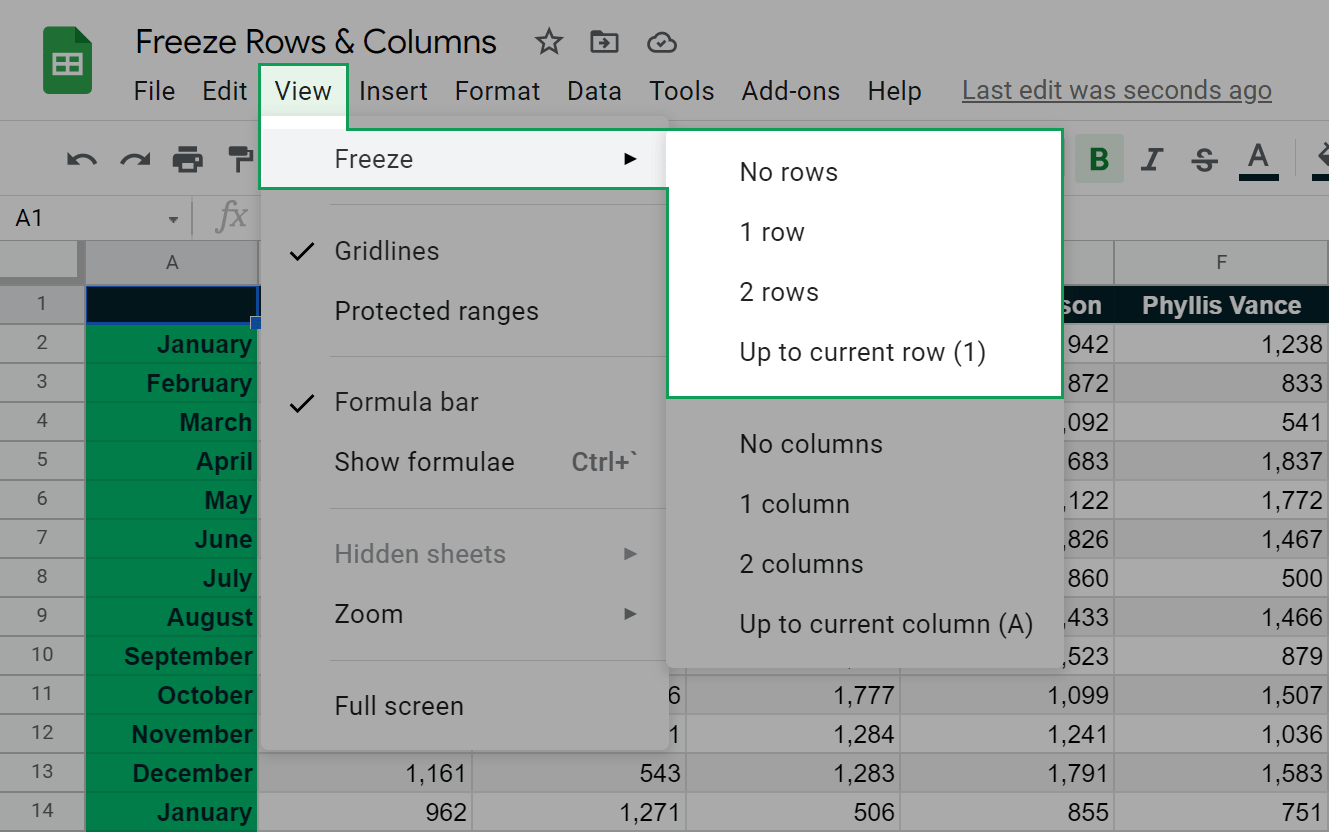
Your rows are now unfrozen.
Here's the menu row unfreezing process in action:
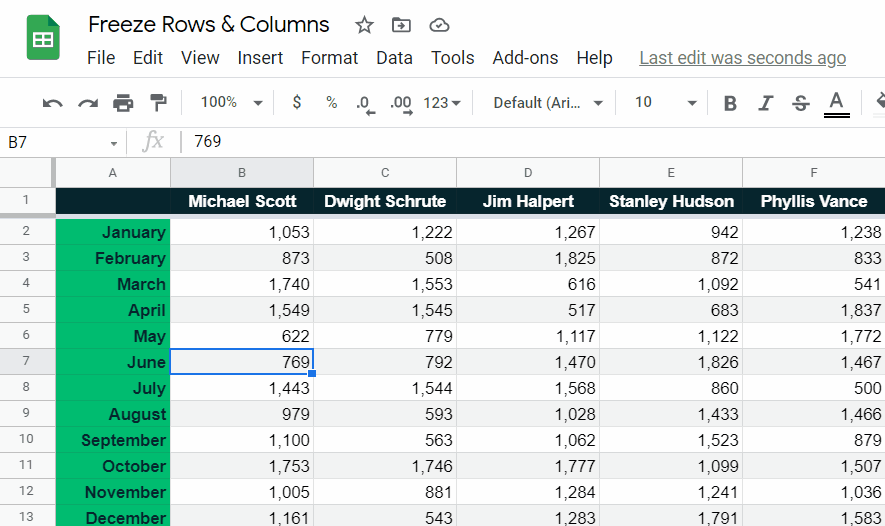
Keyboard shortcut
There is a keyboard shortcut to unfreeze rows in Google Sheets:
| A | B | C | |
| 1 | Action | Shortcut | |
| 2 | Windows, Chrome OS | Mac | |
| 3 | Unfreeze rows | Alt + V, R, R | None |
This is what using the shortcut looks like (on Windows):
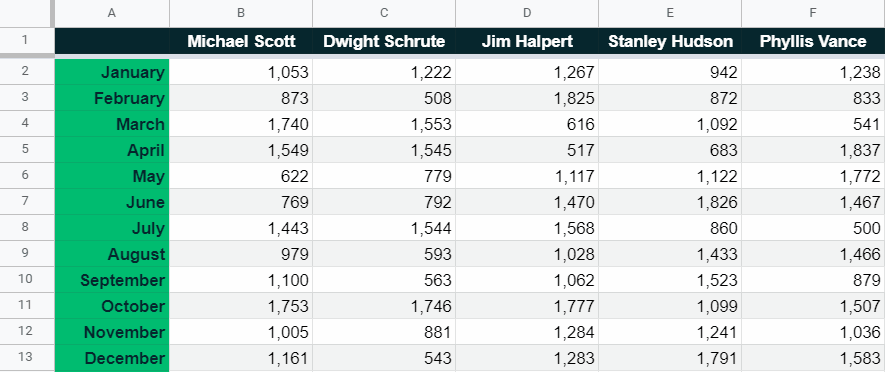
How To Freeze Columns In Google Sheets
Mouse click and drag (quickest and easiest)
This is my go-to method for freezing columns.
I think it's the best because you can freeze as many columns as you want in less than a second.
STEP 1: Move your mouse to the right edge of the box in the top left of the sheet. Your cursor will change into a tiny, open hand.
You don't have to do this using the box in the top left. It will work at any point along the right edge of the row labels.
STEP 2: Click your mouse and hold (the tiny hand will clench like it's grabbed something) then drag your mouse to the right.
STEP 3: A vertical line will appear on your screen and move as you drag your mouse. When the line is where you'd like to freeze up to, release the mouse.
That's it! Your columns are now frozen.
Here's the drag and drop column freezing process in action:
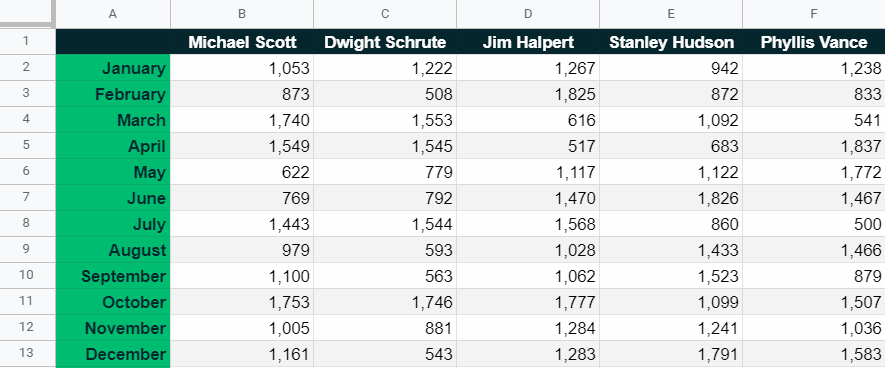
This is great because you can choose how many columns to freeze as you're doing it.
Once the freeze is in place you can easily change it by following the same steps, this time clicking and dragging the already established freeze line:
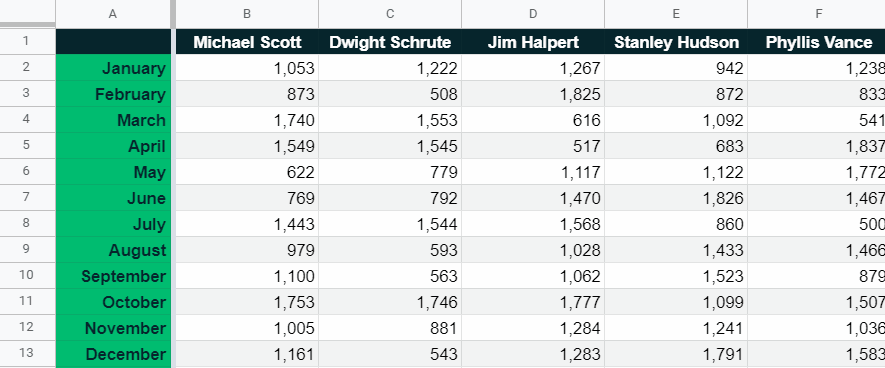
View Menu
You can also use the menu to freeze columns in Google Sheets.
STEP 1: Click on the menu item, hover over in the dropdown and in the menu that appears, click on either , , or :
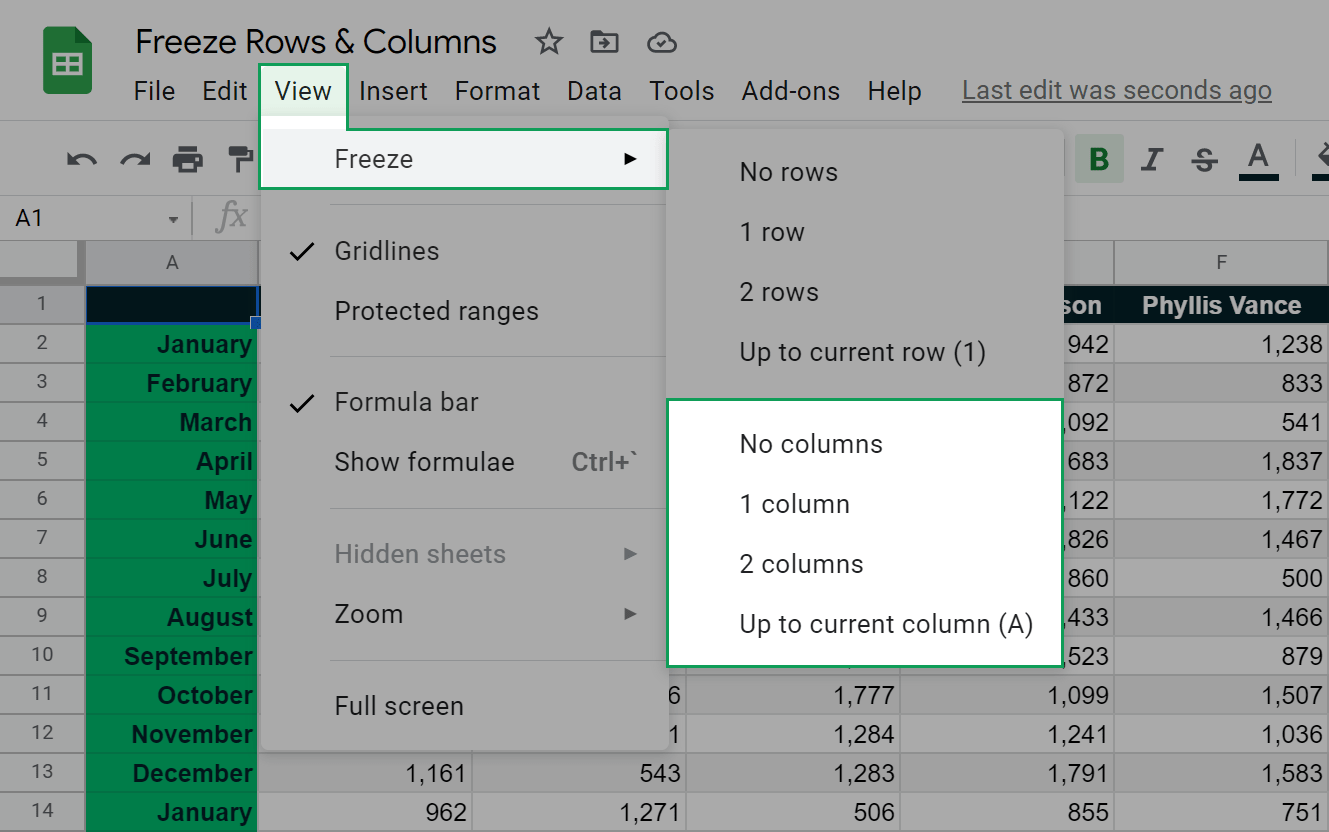
Your columns are now frozen.
Here's the menu column freezing process in action:
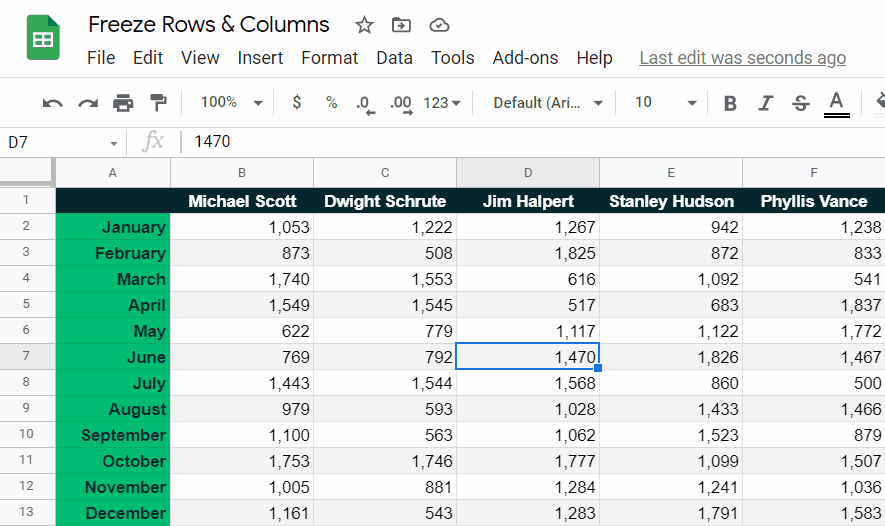
If you want to freeze more than two columns using this method you first need to select a cell in the last (rightmost) column you want frozen.
Keyboard shortcuts
There are also keyboard shortcuts you can use to freeze columns in Google Sheets.
I don't use these shortcuts myself because the click and drag method above is so easy.
However, some spreadsheet users hates touching the mouse so here they are:
| A | B | C | |
| 1 | Action | Shortcut | |
| 2 | Windows, Chrome OS | Mac | |
| 3 | Freeze 1 column | Alt + W, F, C<br>Alt + V, R, L | None |
| 4 | Freeze 2 columns | Alt + V, R, M | None |
| 5 | Freeze up to current column | Alt + V, R, P | None |
This is what using the shortcuts looks like (on Windows):
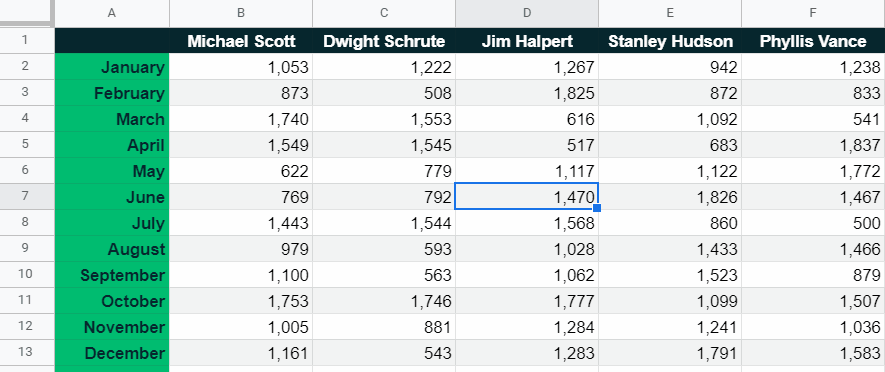
How To Unfreeze Columns In Google Sheets
Your sheet has frozen columns but you don't want them. Here's three ways to fix this:
Mouse click and drag
STEP 1: Move your mouse to the already established freeze line. Your cursor will change into a tiny, open hand.
STEP 2: Click your mouse and hold (the tiny hand will clench like it's grabbed something) then drag your mouse left to the row labels.
This method works at any point across the established freeze line.
STEP 3: A vertical line will appear across your screen and move as you drag your mouse. When the line is level with the right edge of the row labels, release the mouse.
That's it! Your columns are no longer frozen.
Here's the drag and drop column unfreezing process in action:
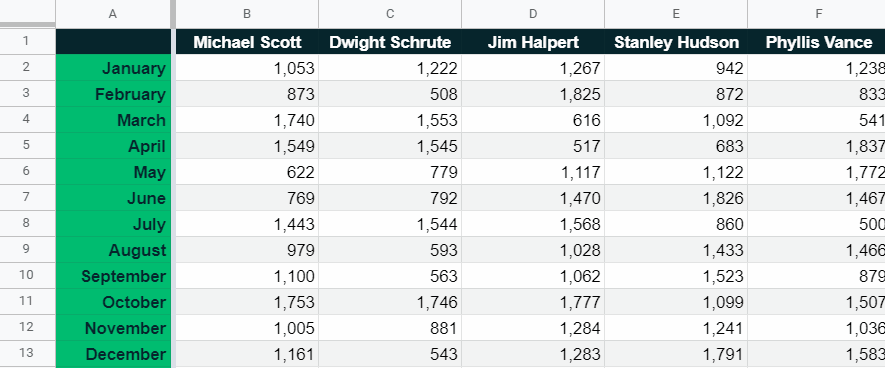
View Menu
You can also use the menu to unfreeze columns in Google Sheets.
STEP 1: Click on the menu item, hover over in the dropdown and in the menu that appears, click on :
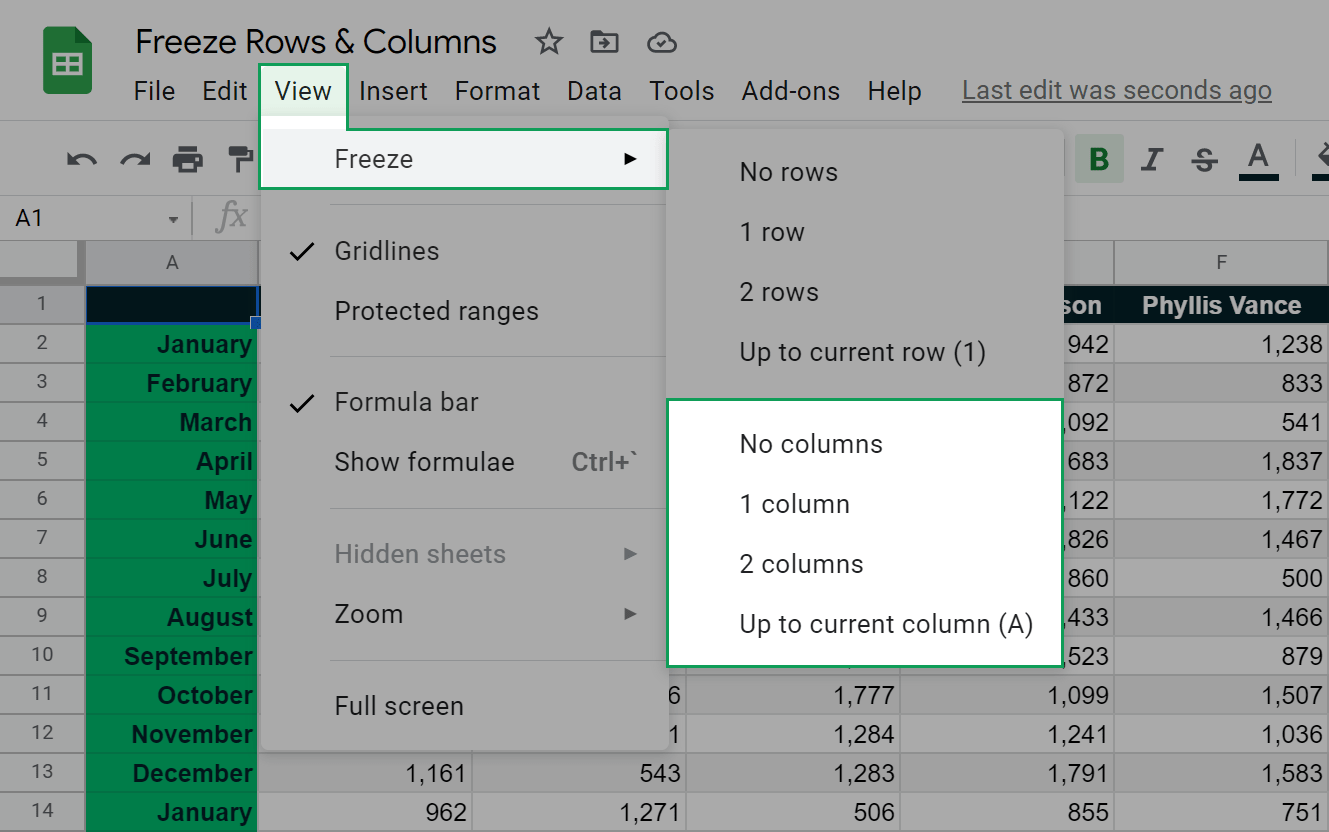
Your rows are now unfrozen.
Here's the menu column unfreezing process in action:
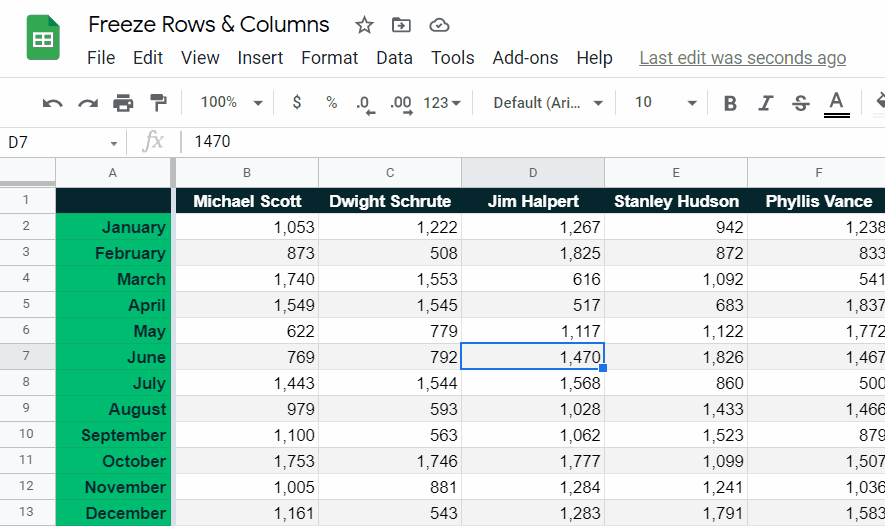
Keyboard shortcut
There is a keyboard shortcut to unfreeze columns in Google Sheets:
| A | B | C | |
| 1 | Action | Shortcut | |
| 2 | Windows, Chrome OS | Mac | |
| 3 | Unfreeze columns | Alt + V, R, C | None |
This is what using the shortcut looks like (on Windows):
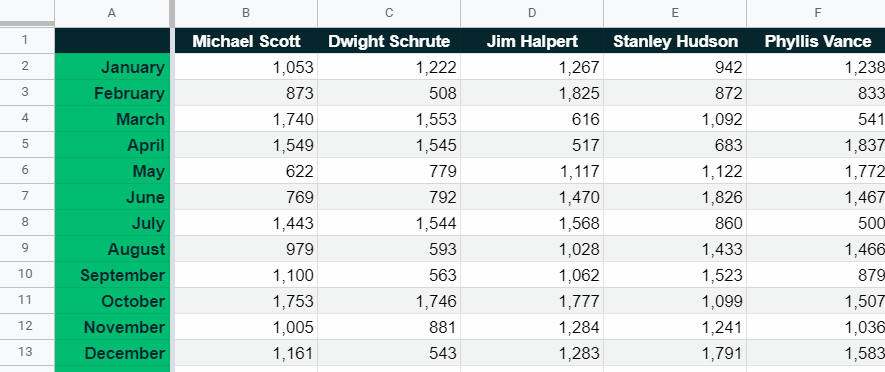
How To Freeze Rows In The Google Sheets iPhone & iPad Mobile App
STEP 1: Select the row/s you want to freeze by touching their label.
STEP 2: Touch the selection you've just made to bring up the formatting menu.
STEP 3: Select 'Freeze row'. You may need to scroll across using the right arrow.
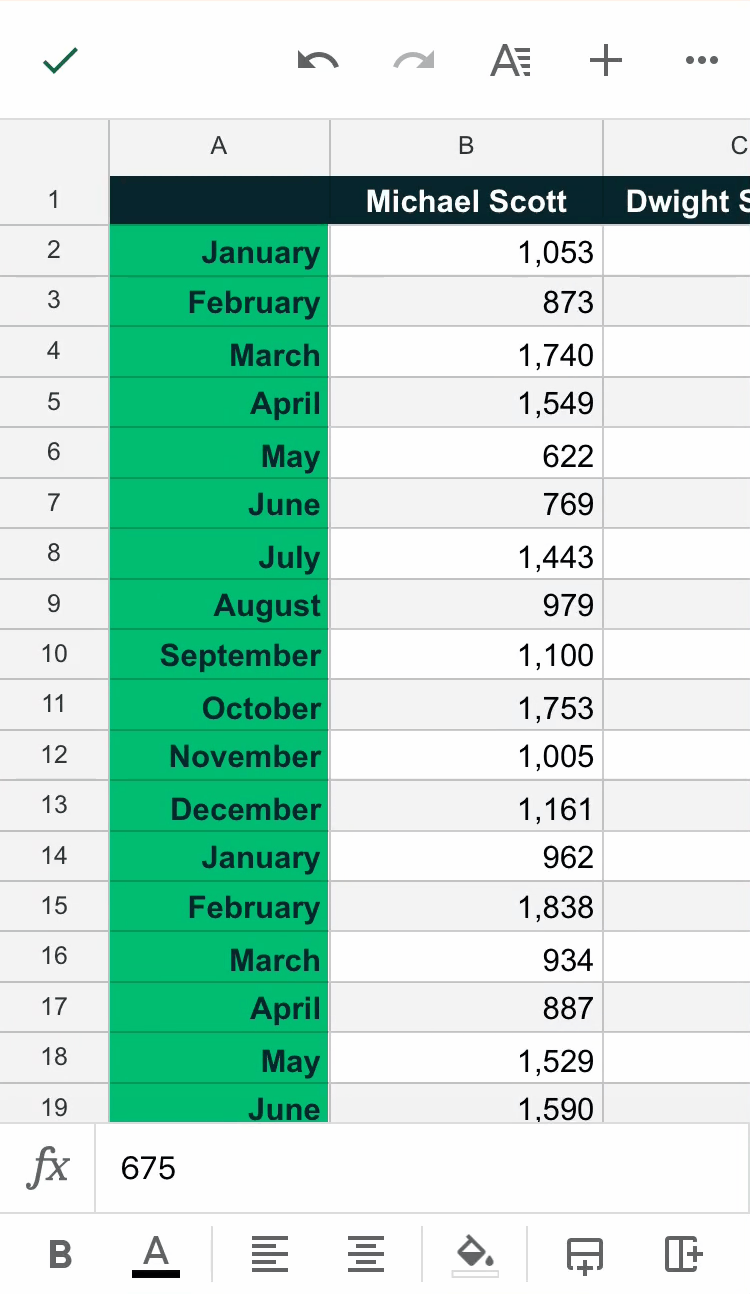
How To Unfreeze Rows In The Google Sheets iPhone & iPad Mobile App
STEP 1: Select the row/s you want to unfreeze by touching their label.
STEP 2: Touch the selection you've just made to bring up the formatting menu.
STEP 3: Select 'Unfreeze row'. You may need to scroll across using the right arrow.
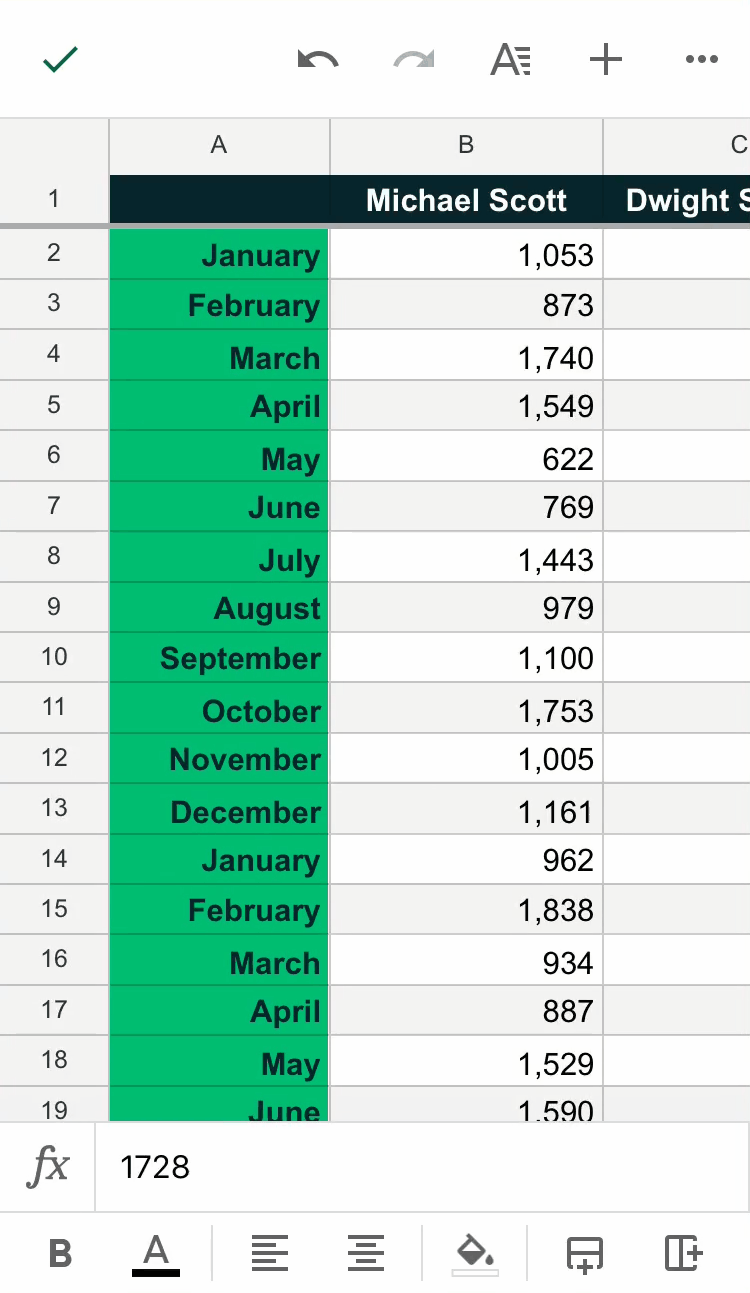
How To Freeze Columns In The Google Sheets iPhone & iPad Mobile App
STEP 1: Select the column/s you want to freeze by touching their label.
STEP 2: Touch the selection you've just made to bring up the formatting menu.
STEP 3: Select 'Freeze column'. You may need to scroll across using the right arrow.
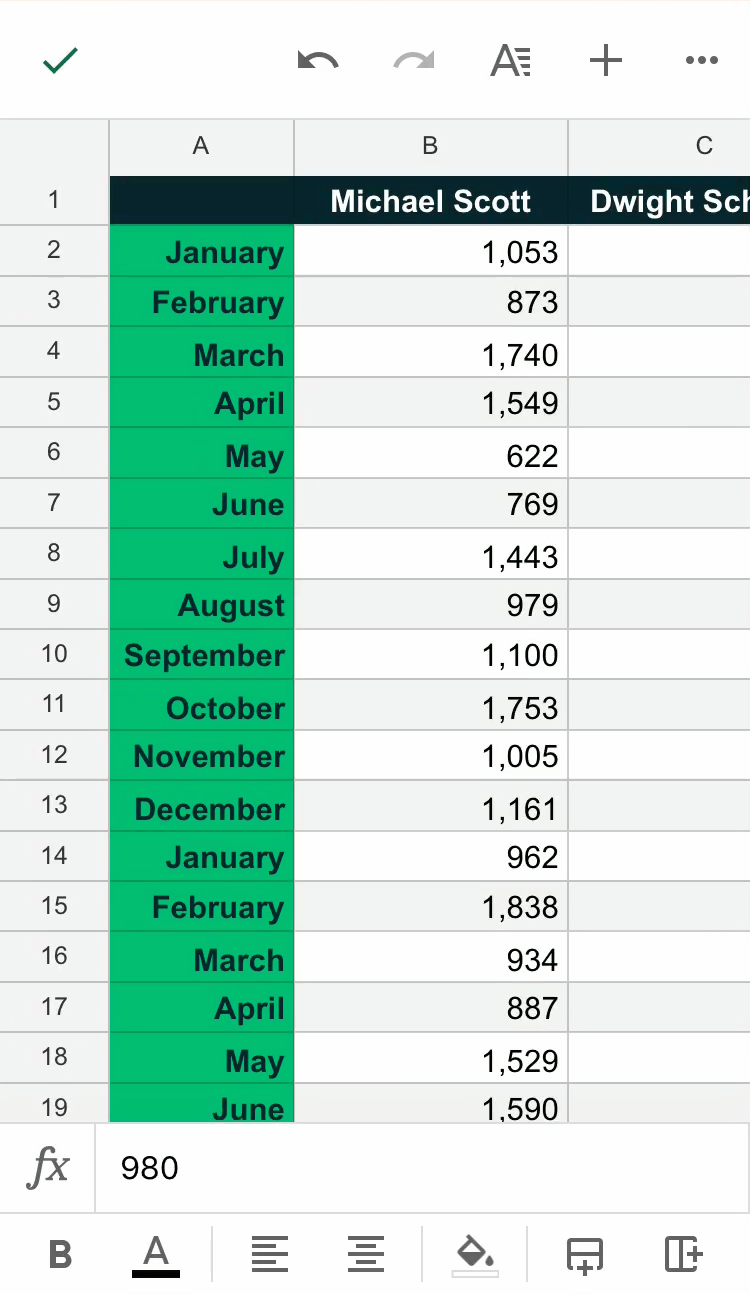
How To Unfreeze Columns In The Google Sheets iPhone & iPad Mobile App
STEP 1: Select the column/s you want to unfreeze by touching their label.
STEP 2: Touch the selection you've just made to bring up the formatting menu.
STEP 3: Select 'Unfreeze column'. You may need to scroll across using the right arrow.
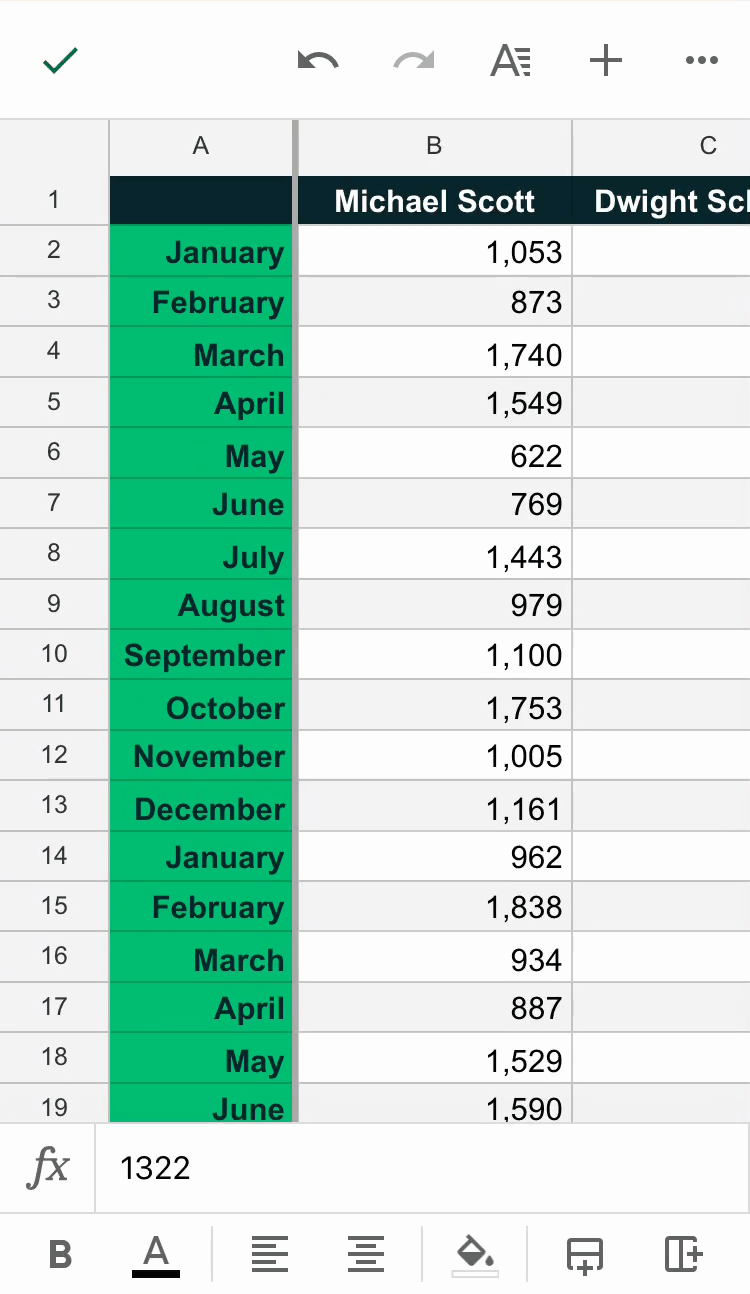
How To Freeze Rows In The Google Sheets Android Mobile App
STEP 1: Select the row/s you want to freeze by touching their label.
STEP 2: Touch the selection you've just made to bring up the formatting menu.
STEP 3: Click on the stacked dots to bring up the sub menu and select 'Freeze'. You may need to scroll down in the sub menu to find this option.
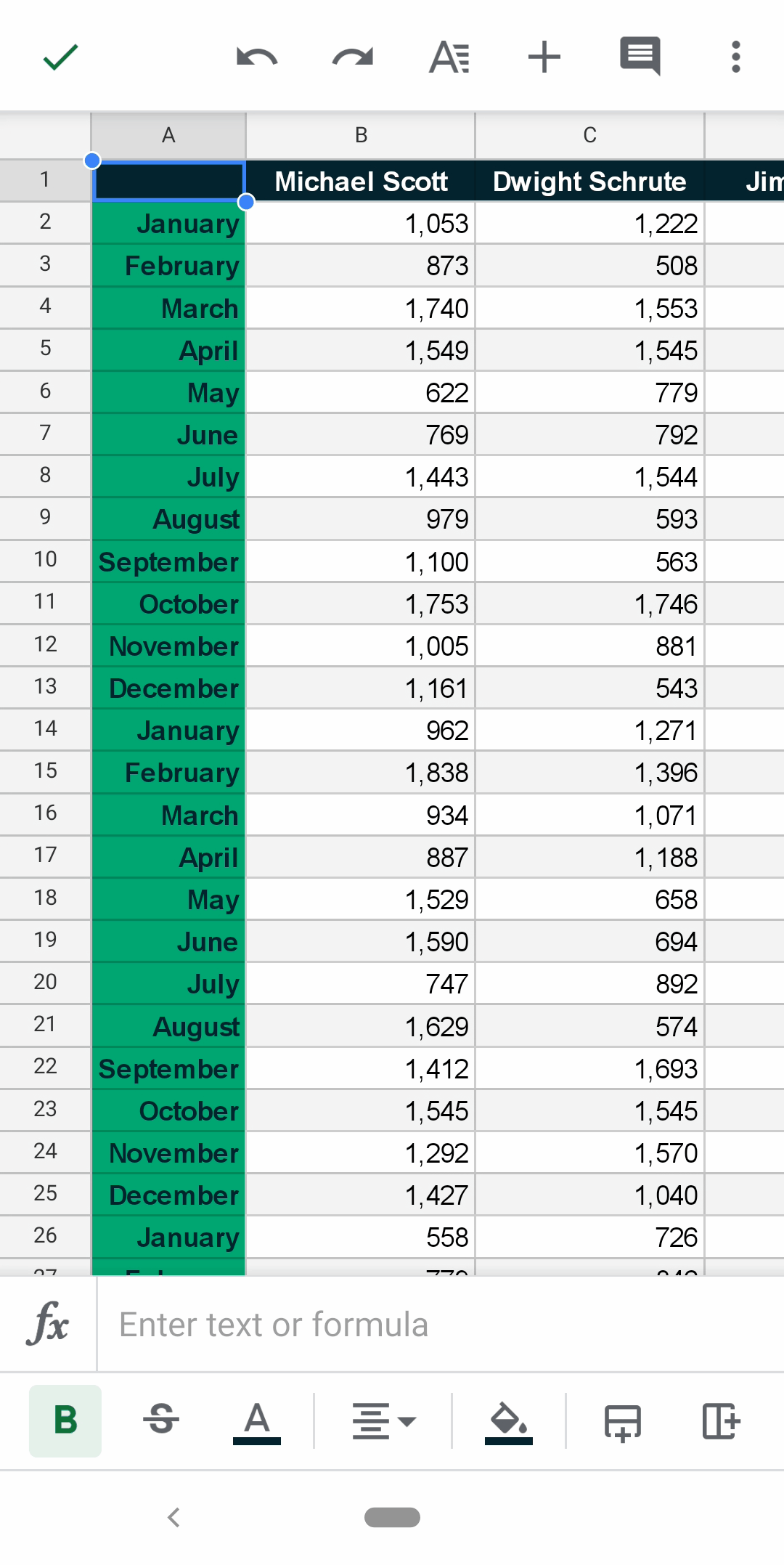
How To Unfreeze Rows In The Google Sheets Android Mobile App
STEP 1: Select the row/s you want to unfreeze by touching their label.
STEP 2: Touch the selection you've just made to bring up the formatting menu.
STEP 3: Click on the stacked dots to bring up the sub menu and select 'Unfreeze'. You may need to scroll down in the sub menu to find this option.
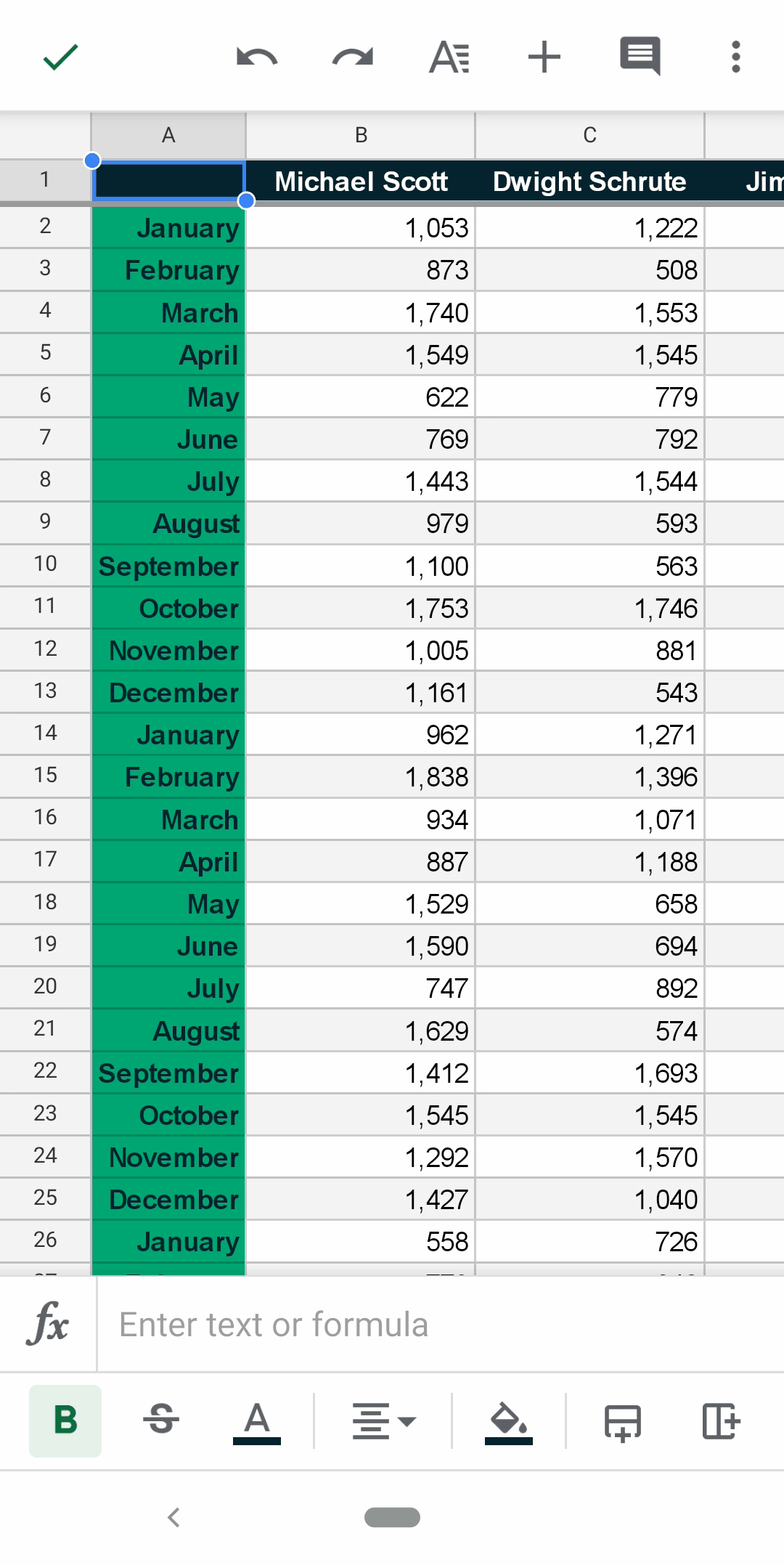
How To Freeze Columns In The Google Sheets Android Mobile App
STEP 1: Select the column/s you want to freeze by touching their label.
STEP 2: Touch the selection you've just made to bring up the formatting menu.
STEP 3: Click on the stacked dots to bring up the sub menu and select 'Freeze'. You may need to scroll down in the sub menu to find this option.
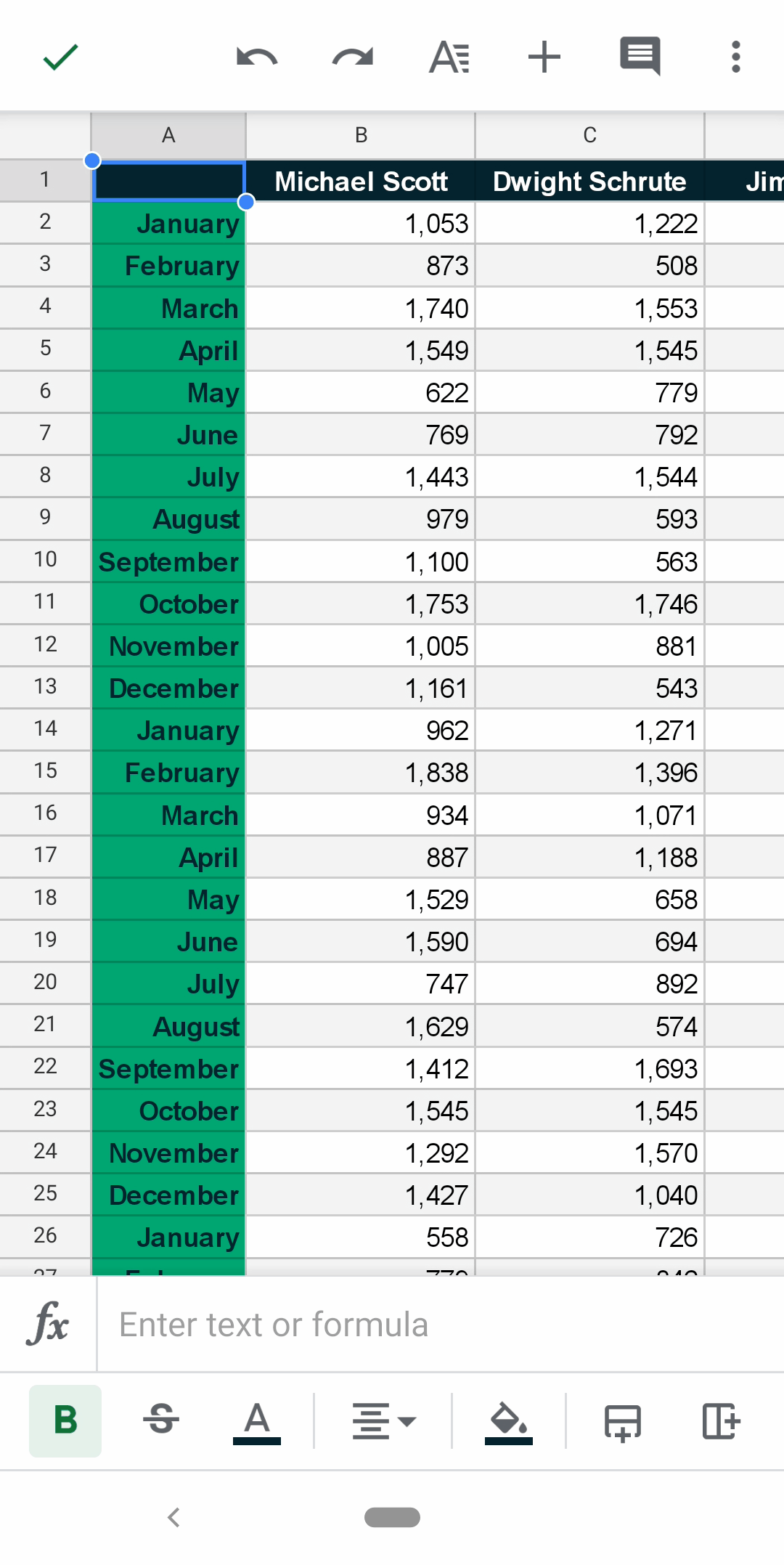
How To Unfreeze Columns In The Google Sheets Android Mobile App
STEP 1: Select the column/s you want to unfreeze by touching their label.
STEP 2: Touch the selection you've just made to bring up the formatting menu.
STEP 3: Click on the stacked dots to bring up the sub menu and select 'Unfreeze'. You may need to scroll down in the sub menu to find this option.
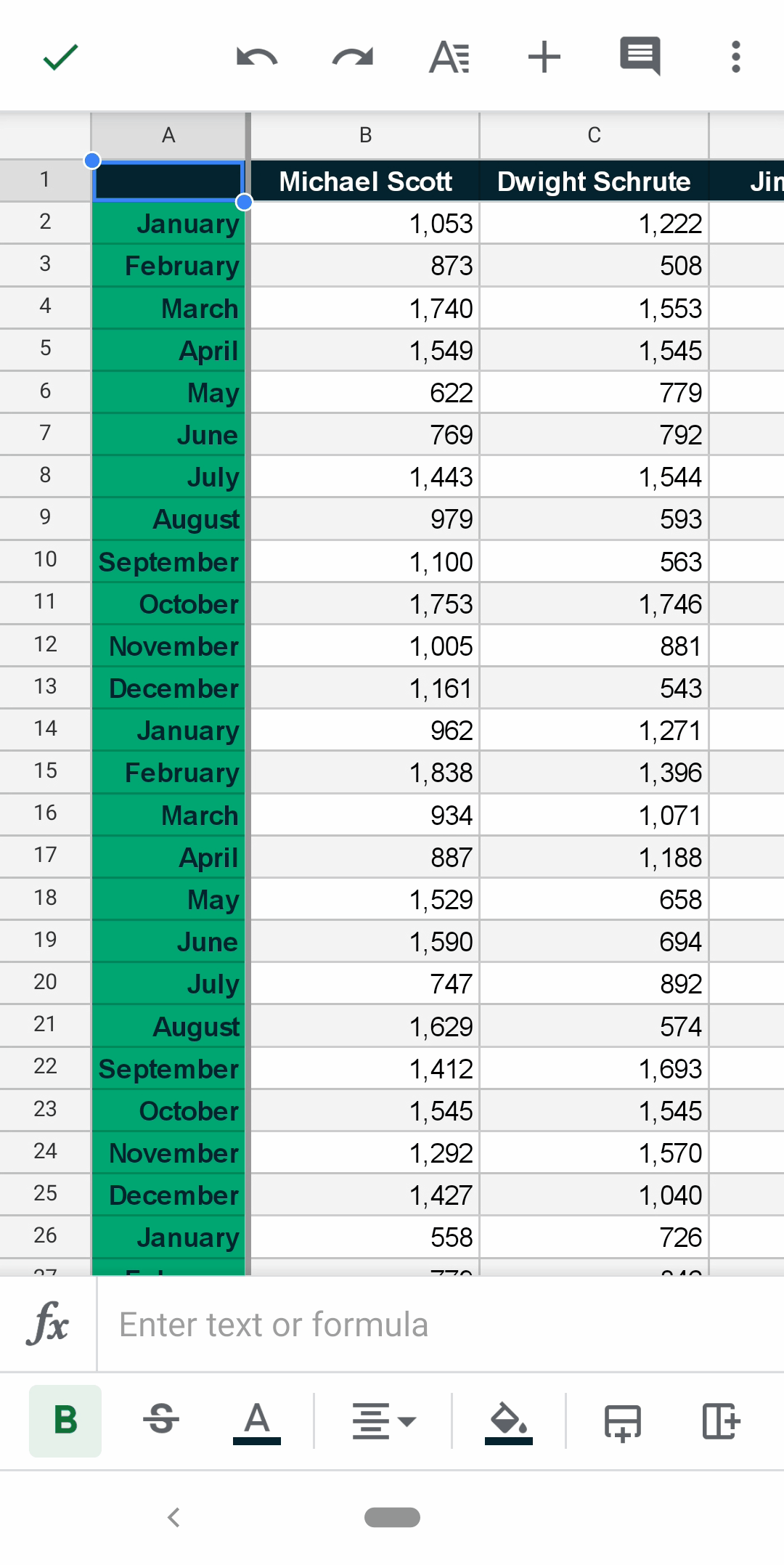
Errors While Freezing Rows & Columns In Google Sheets
If you freeze too many rows or columns in a sheet while using the desktop app the following message will appear in the bottom right corner:
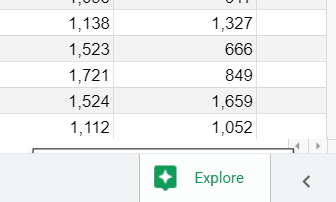
Too many frozen rows/columns take up the entire screen.
When they remain visible while you scroll there's no room left to show other parts of the sheet.
As the popup suggests, you need to make your window larger or reduce the number of frozen rows/columns.
The quickest way to fix this is to unfreeze all rows and columns and refreeze them more effectively.
While using the mobile apps this error message does not appear and the large frozen sections are instead displayed independently so you can scroll within each.


FREE RESOURCE
Google Sheets Cheat Sheet
12 exclusive tips to make user-friendly sheets from today:

You'll get updates from me with an easy-to-find "unsubscribe" link.

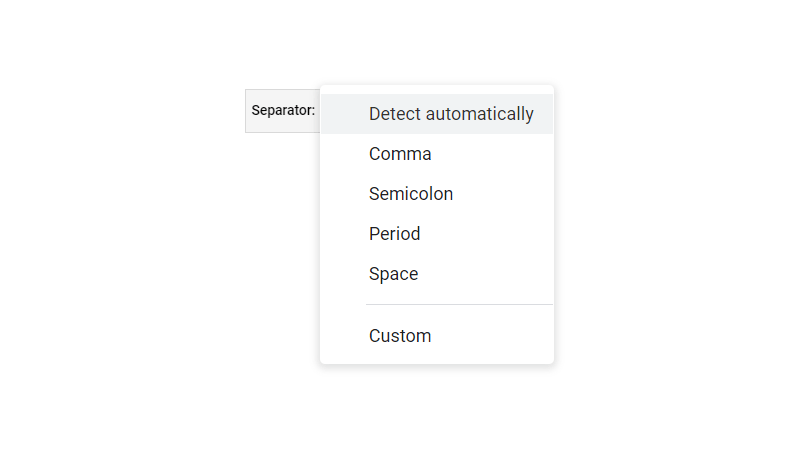
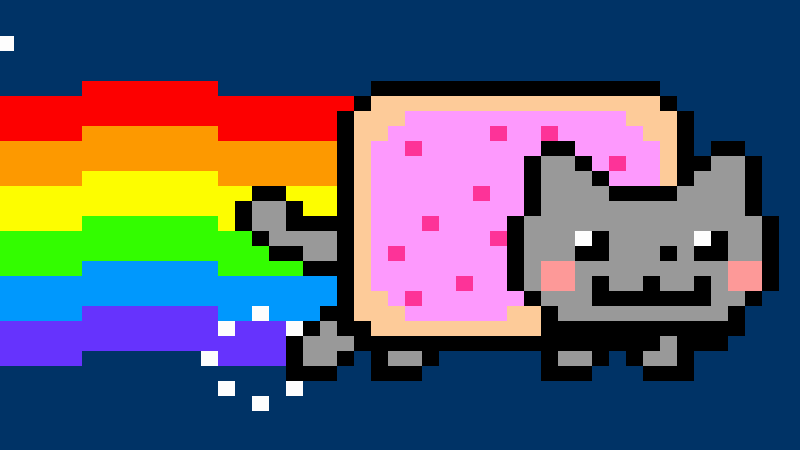
![Google Sheets Colors [Hexadecimal & RGB]](https://kierandixon.com/wp-content/uploads/google-sheets-docs-slides-colors.png)