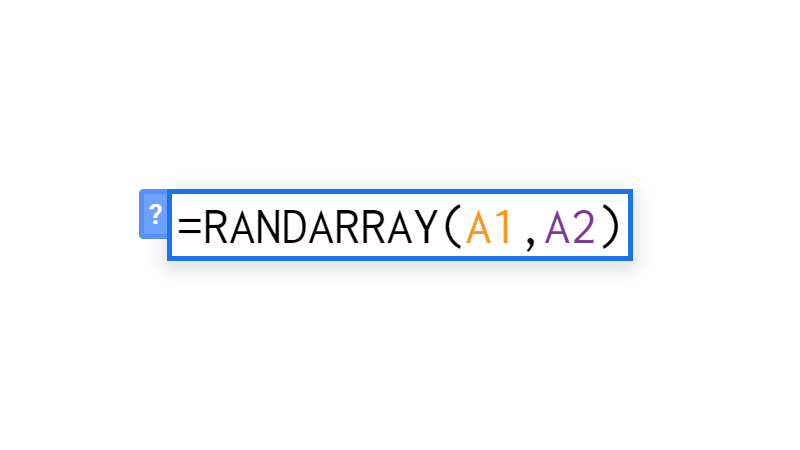COUNT Google Sheets Function [With Quiz]
 Updated: September 14, 2021
Updated: September 14, 2021 In Google Sheets the COUNT function counts (shockingly) how many numerical values are contained in the values, cells, or ranges provided as arguments.
Other data types (like text) are ignored.
COUNT Syntax
- value1 = a value, cell reference, or range reference from which to counting numerical values.
- [value2, ...] = [optional] additional values, cell references, or range references to count.
Dates, times, and durations are counted by COUNT because, in Google Sheets, dates and times are just numbers made to look like dates and times.


FREE RESOURCE
Google Sheets Cheat Sheet
12 exclusive tips to make user-friendly sheets from today:

You'll get updates from me with an easy-to-find "unsubscribe" link.
COUNT Function Example
| A | B | C | |
| 1 | Data | Formula | Output |
| 2 | 1 | =COUNT(A2:A) | 3 |
| 3 | TRUE | ||
| 4 | 1 January | ||
| 5 | Text | ||
| 6 | 00:30 |
The three values counted are:
- 1
- 1 January (a date)
- 00:30 (a duration)
The arguments to COUNT can be provided as values (numbers or text), cell references, or range references:
COUNT Errors
There is an interesting anomaly in the COUNT function that is unlikely to cause you too many issues.
If you include boolean data as a value it is counted.
If you include boolean data in a cell or range reference it is not counted.
| A | B | C | |
| 1 | Data | Formula | Output |
| 2 | FALSE | =COUNT(TRUE,FALSE,A2:A) | 2 |
| 3 | TRUE | ||
| 4 | FALSE | ||
| 5 | TRUE | ||
| 6 | FALSE |
It's a bit of a strange feature.
Outside of this, the COUNT function is incredibly resilient. It will output effectively even when inputs include blank cells, errors, and text (each of these counts as 0 to the output total).
The only error I could cause with COUNT was not including any arguments:
Which results in an #N/A error:
Wrong number of arguments to COUNT. Expected at least 1 arguments, but got 0 arguments.
COUNT Function Quiz
Here's a quick summary of how to use the quiz spreadsheet:
- Select the required cell while the formula bar is empty
- Type your answer in the formula bar
- You can click on the spreadsheet to add cell/range references
Complete all questions to solidify your understanding of the COUNT function.
| A | B | C | D | |
| 1 | Salesperson | Amount | # Sales | # Numbers |
| 2 | Dwight | 500 | ||
| 3 | Jim | 425 | ||
| 4 | Stanley | 475 | ||
| 5 | Phyllis | 450 | ||
| 6 | Andy | None | ||
| 7 |


FREE RESOURCE
Google Sheets Cheat Sheet
12 exclusive tips to make user-friendly sheets from today:

You'll get updates from me with an easy-to-find "unsubscribe" link.

![UPPER Google Sheets Function [With Quiz]](https://kierandixon.com/wp-content/uploads/upper-function-google-sheets.png)
![LOWER Google Sheets Function [With Quiz]](https://kierandixon.com/wp-content/uploads/lower-function-google-sheets.png)